如何在Mac上將iMovie項目轉換為MP4(包括出口)
為什麼iMovie總是將文件導出為.mov格式?最近,在製作婚禮視頻時遇到了這個問題.我發現許多用戶在Apple Community上都在談論這個問題.因此,為了解決這個問題,我寫了本教程來幫助像我這樣遇到問題的人們.
首先,讓我們看看為什麼我們無法將iMovie導出到MP4.然後查看如何將iMovie轉換為MP4.
如何將iMovie導出到MP4(個人體驗)
當我在Google上搜索時,我發現許多將iMovie導出到MP4的線程或文章說使用“導出到QuickTime”選項.但是我沒有在MacBook Pro的iMovie中看到帶有10.1.10版本的選項.我認為這可能是由於iMovie的更新引起的.
實際上,我只能通過“共享”>“文件”導出iMovie項目,如下圖所示.
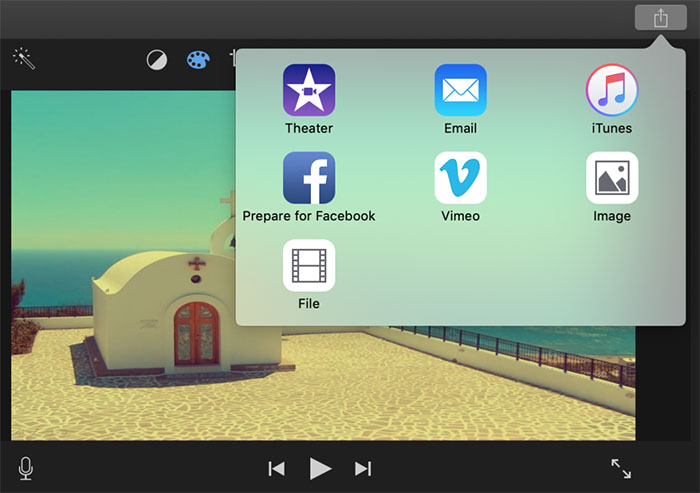
在出現的對話框中,我可以找到需要做的以下事情選擇:
•標題:單擊頂部的名稱,然後輸入新名稱.
•描述:鍵入要添加的描述.
•標籤:單擊“標籤”字段,然後鍵入用逗號分隔的標籤名稱.
•格式:選擇導出“視頻和音頻”,或僅導出音頻.
•分辨率:選擇“分辨率”選項.無法使用的分辨率將顯示為灰色.
•質量:從5個選項中選擇一個:低,中,高,最佳(Prores),自定義.
•壓縮:設置壓縮速度.

然後,單擊“下一步”按鈕.它將轉到一個彈出窗口,該窗口可以指定保存文件的文件夾路徑.到目前為止,一切正常.當我檢查輸出文件時,它被保存為.mov格式.為什麼?我更改了各種輸出選項,並找到了答案:
如果將質量設置為“最佳(ProRes)”,則iMovie文件將另存為.mov格式.但是,當您共享低,中,高質量或自定義電影時,它將共享為MP4.

最後,如果要將iMovie導出到MP4視頻,請避免選擇“最佳(ProRes)”質量選項.該解決方案適用於大多數人.但是,如果仍然無法將iMovie保存為MP4視頻,請轉到第2部分以獲取另一種方法.
或者,您仍然希望通過以下方法從iMovie獲得質量最好的MP4視頻.也為您工作.
最終方法-使用外部工具將iMovie視頻轉換為MP4
我們無法在iMovie中找到導出MP4視頻的可行方法.因此,我們必須從其他工具獲得幫助.使用視頻轉換器,您可以輕鬆地將iMovie視頻(.mov)轉換為MP4.
在這裡,我將分享一個很好的工具-VideoSolo Video Converter Ultimate.這是一個專業的視頻轉換器,可以幫助將iMovie項目輕鬆轉換為MP4格式.
清晰的界面可以幫助您快速理解它.允許批量文件轉換.轉換可以快速進行.因此,可以根據需要將其用於將iMovie文件轉換為MP4.
從下面的按鈕嘗試一下.
# 步驟1.啟動VideoSolo Video Converter Ultimate
下載並安裝Mac轉換器.然後打開主界面.
# 步驟2.導入導出的iMovie Video
單擊“添加文件”按鈕以上傳iMovie文件.您可以在此處導入多個視頻.
注意: VideoSolo Video Converter Ultimate無法將iMovie項目直接轉換為MP4.您必須將iMovie項目導出到MOV,然後此程序才能將導出的MOV視頻轉換為MP4.
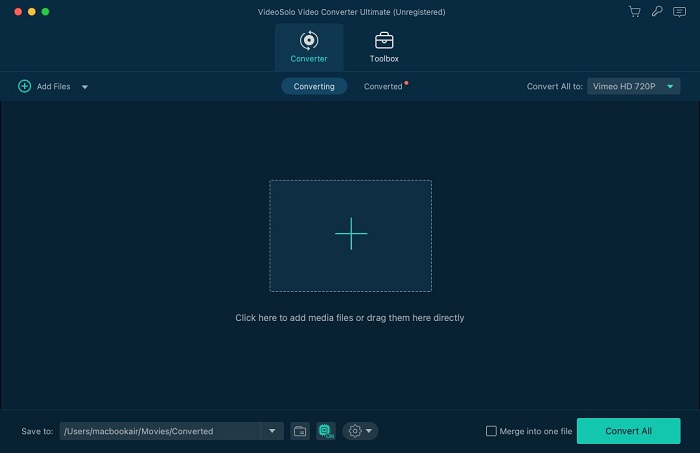
# 步驟3.指定輸出格式
然後單擊“輸出格式”的下拉圖標,然後選擇MP4作為輸出格式.
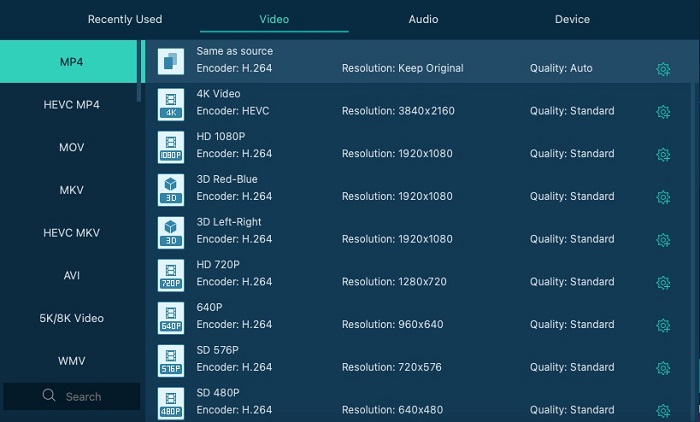
# 步驟4.將導出的iMovie Video轉換為MP4
默認情況下會選擇輸出文件夾,但是您可以通過單擊“…”圖標將其更改為其他目標文件夾.
單擊“轉換”按鈕以將iMovie傳輸到Mac上的MP4 ,出色的Mac Video Converter會自動為您完成剩下的工作.
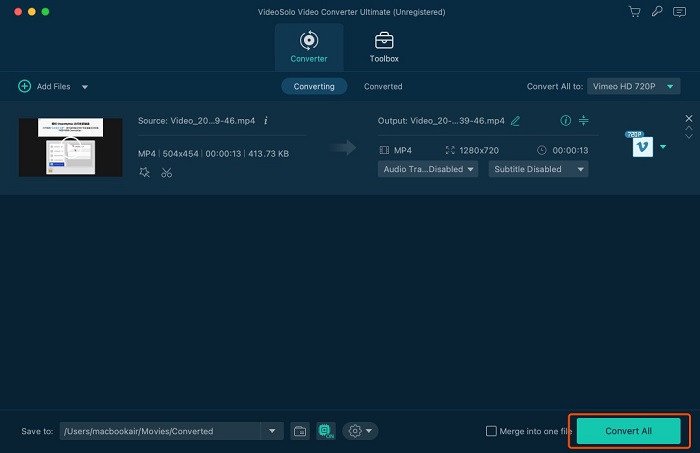
最後,希望您能解決無法將視頻從iMovie順利導出到MP4的問題.如果您可以提供更多將iMovie視頻轉換為MP4的方法,請將其保留在下面,我將在測試後將其添加到本教程中.




