如何无损地将MOV转换为MP4
通常,MOV(QuickTime文件格式)与大多数媒体播放器兼容,但是有时您可能会想到某些MOV文件仍无法在设备上播放.另一方面,MP4几乎被所有设备和媒体播放器普遍接受.因此,使用MOV到MP4转换器将MOV转换为MP4可以避免很多麻烦.
适用于Windows和Mac的顶级MOV到MP4转换器
VideoSolo Video Converter Ultimate
是您可以在互联网上找到的最好的视频转换器之一.它支持将不同格式的媒体文件转换为300多种视频/音频格式.其中包括将MOV转换为MP4.在开始之前,让我描述一下该转换器在将MOV转换为MP4时可以起到的帮助作用.无论来自QuickTime或其他平台的MOV文件如何,您都可以将其导入到转换器中,然后只需单击一下即可将所有MOV文件批量转换为MP4.另外,MP4是可以打包不同编解码器的容器.VideoSolo Video Converter Ultimate允许您将MOV转换为H.264 MP4, H.265 MP4等.您还可以调整输出设置的详细参数.
在MOV到MP4的转换过程中,质量损失几乎为零,并且转换通常只需要一点时间,因为该软件支持Intel和NVIDIA硬件加速的6倍速度.该软件与Windows XP/7/8/10和Mac OS 10.7-10.14(或更高版本)完全兼容.
如何将MOV转换为MP4并保持原始质量
在这里,我们正式开始指导您如何在Mac上使用VideoSolo Video Converter Ultimate将MOV转换为MP4.
# 步骤1.下载并安装MOV至MP4 Converter
您可以下载并安装适用于Windows或Mac的VideoSolo Video Converter Ultimate,然后进入主界面.这里我们下载了Mac版本.
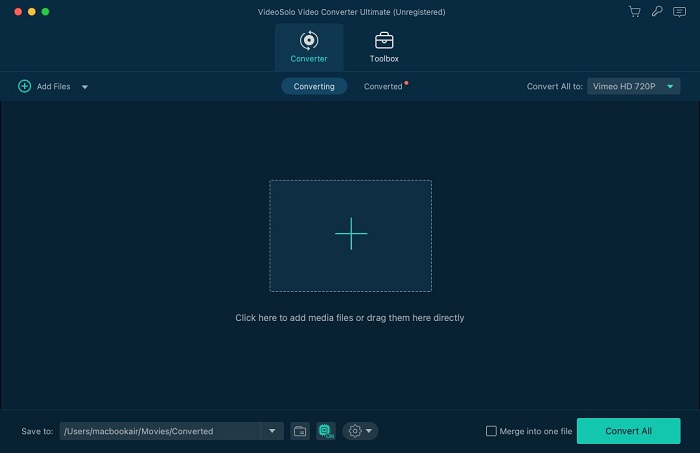
# 步骤2.将MOV文件添加到程序中
单击“添加文件”按钮以打开文件浏览器,然后选择要转换为MP4的MOV文件.您可以一次选择多个目标以进行批量转换.
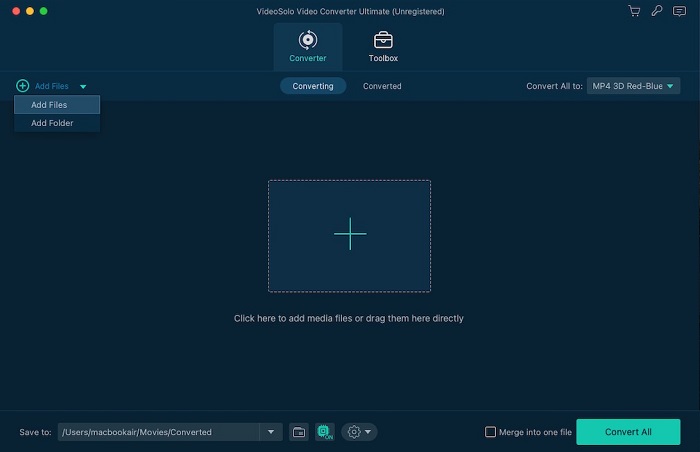
# 步骤3.选择MP4作为输出格式
在确保添加了所有MOV文件之后,您可以单击“配置文件”栏以打开格式列表,然后选择MP4作为输出格式.
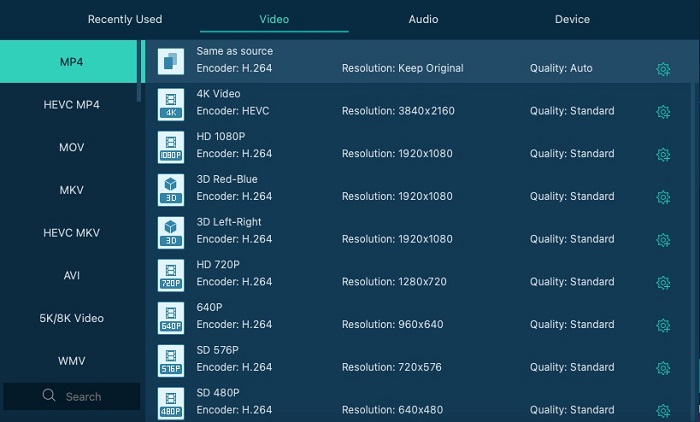
# 步骤4.开始将MOV转换为MP4
在确定正确选择了输出格式之后,现在可以单击“转换”按钮开始将MOV转换为MP4.短暂休息片刻即可完成自动转换.
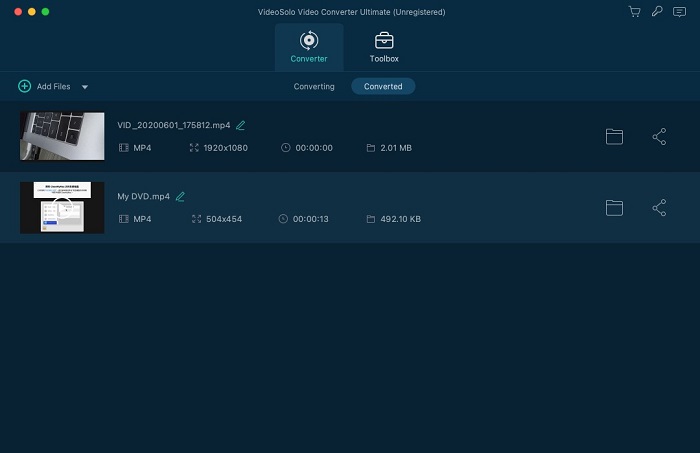
从MOV到MP4的转换完成后,您可以打开输出文件文件夹,然后将转换后的MP4文件传输到设备以自由播放.几乎所有的设备,平台和媒体播放器都将接受MP4文件.希望您喜欢VideoSolo Video Converter Ultimate.




