MKV转PS3转换器-如何通过USB在PS3上播放MKV
除了玩游戏之外,PS3还是存储和播放电影的理想控制台.但是,在PS3上播放MKV视频时,许多人发现他们的PS3不支持MKV电影.如何解决这个问题呢?您所需要做的就是将MKV转换为PS3支持的视频文件. 今天,我们将逐步指导您将MKV转换为PS3.另外,我们还将指导您如何通过USB传输转换后的视频并在PS3上成功播放.
PS3可以播放的视频格式
让我们从查看PS3支持的视频格式开始:PS3 可以播放的文件类型.
从链接的内容中我们知道MKV不包括在内.这就是我们未能在PS3上播放MKV视频的原因.在支持的视频列表中,我们可以找到最熟悉的格式:** MP4文件格式-H.264/MPEG-4 AVC High Profile(AAC LC)**
这意味着,同时将MKV转换为PS3 ,您可以选择MP4(H.264 + AAC)作为输出格式,或在支持列表中选择其他格式.
将MKV转换为PS3的快速指南
现在,让我们看看如何将MKV转换为PS3支持的上述视频格式.实际上,许多转换器软件都可以实现转换.但是,通过VideoSolo Video Converter Ultimate ,您可以以最快的速度和最高的输出质量将MKV转换为PS3.不仅如此,它还具有用户友好性,它具有内置的PS3预设配置文件,因此您可以将MKV视频转换为已经为在PS3上播放而优化的格式,而无需您自己设置参数.只需花费一分钟下载此软件,您就不再会为在PS3上播放MKV感到烦恼.让我们逐步了解如何通过此转换器将MKV转换为PS3.
# 步骤1.确保USB为FAT32
PS3仅支持FAT32 USB(您可以在USB属性窗口中检查USB文件系统).如果不是FAT32,则需要将USB重新格式化为FAT32.
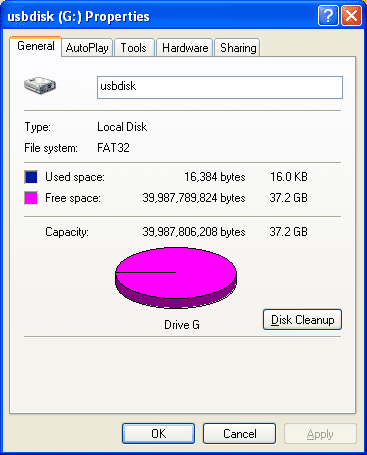
# 步骤2.将MKV视频添加到转换器
现在,我们启动VideoSolo Video Convert Ultimate.第一步必须是将MKV添加到程序中.单击程序上的“添加文件”按钮,然后选择要在PS3上播放的MKV文件.

# 步骤3.在PS3配置文件中选择一种输出格式
单击“配置文件”的倒三角形显示配置文件选择窗口.现在,您可以转到“ PS3,PS4”列,然后选择一种PS3格式.如果您的原始视频是1080P,我们建议选择“ PS3 H.264 HD Video(1080P)(*.mp4)”.

# 步骤4.更改设置以根据需要压缩视频
您需要注意一个重要的事情.大于4GB的文件不能**不存储在FAT32 USB上.如果您的原始MKV视频大于该视频,则需要在转换之前对其进行压缩.您可以单击“设置”,然后将分辨率更改为较低的数字.这是压缩视频的最快方法.您还可以更改帧速率,比特率等,以获取小于4GB的视频.
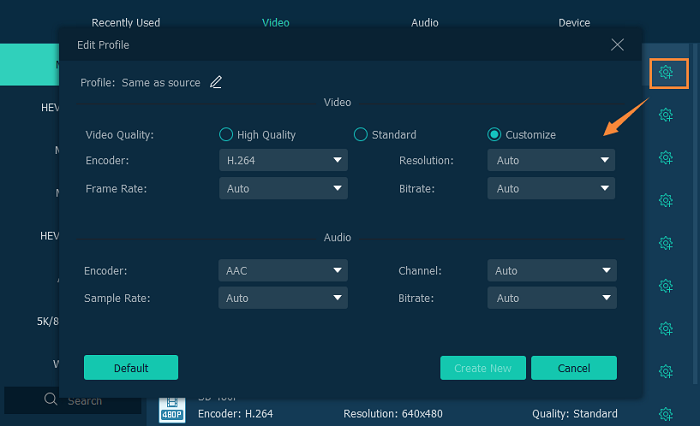
如果不想降低视频质量,可以单击“剪辑”,然后将视频拆分为几个单独的文件.
# 步骤5.开始将MKV转换为PS3
单击主界面上的“转换”按钮,然后开始将MKV转换为PS3.转换完成后,您可以从所选的输出文件夹中获取转换后的视频.现在您可以准备将视频传输到PS3.

在PS3上传输和播放转换后的视频
Google上已经有很多指南和YouTube教程,所以我不会深入探讨如何通过USB在PS3上播放转换后的视频的所有细节.
您应该注意两点.
①转换后的视频需要放入名为“ VIDEO”的文件夹中.
②如果收到消息,说明“没有标题”.不用担心,只需按Δ(三角形)按钮并选择“全部显示”即可.
解决了无法在PlayStation 3上播放MKV的问题.使用VideoSolo Video Converter Ultimate ,您可以将MKV转换为PS3支持的格式,并通过此流行的游戏机轻松欣赏MKV电影.




