免费将高质量的MKV转换为MP4的方式
人们想要将MKV转换为MP4的主要原因是,MP4具有更好的兼容性,因为几乎所有设备都可以支持它.例如,不能在Sony Vegas Pro, iTunes ,TCL TV等中导入MKV.将MKV转换为通用容器MP4(用于H.264/AAC)后,可以解决此类问题.
现在,您可能会想,拥有这么多视频转换器,如何选择一种可以方便地将MKV转换为MP4的视频转换器,也许还能保持原始质量?我们有两种方法可以实现这一点.在介绍解决方案之前,我们先了解一下MKV和MP4.它将帮助您更好地了解如何设置MKV到MP4转换的参数.
MKV和MP4:两种最常见的容器格式
MKV和MP4实际上是两种不同的通用容器格式,用于在其中存储视频,音频和字幕.例如,它们都可以将H.264(视频编解码器)和AAC(音频编解码器)封装为视频文件.
由不同的组织开发,每种格式都有其优点和缺点.MKV可以封装MP4不能提供的一些高质量编解码器,例如FLAC,杜比True Audio和DTS Audio.MP4被更广泛地使用,因为许多播放器和设备会优先考虑此容器格式的兼容性.
有一件重要的事情需要您注意.一些设备声称它们支持MP4,但是用户在播放某些MP4视频时仍然遇到问题.基本上是因为它们不支持所有编解码器都支持MP4,例如H.265视频编解码器.为了避免这种情况,我们建议使用H.264视频编解码器和AAC音频编解码器将MKV转换为MP4.
轻松将MKV转换为MP4格式
# [免费]使用在线视频转换器将MKV转换为MP4
使用在线视频转换器的最大优点是,您无需下载和安装任何程序.谷歌“在线将MKV转换为MP4”,您会发现许多由不同公司推出的在线视频转换器.我们以一个免费的“ FreeFileConvert ”为例.您需要做的事情可以概括为三个步骤:输入一个MKV文件,选择“ MP4”作为输出格式,然后单击“转换”.
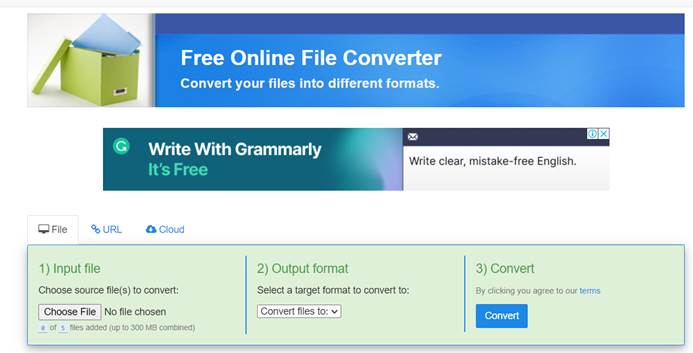
在线视频转换器使用起来非常简单,但清单中可能存在一些问题.
•不支持批量转换并导入大的MKV文件.
•无法自行选择MP4视频/音频编解码器.
•转换后的MP4视频存在质量差异.
•没有人可以完全保证您的视频不会通过此开放的网络记录或显示.
如果您担心上述问题,并且想拥有将MKV转换为MP4的专业经验,那么该是选择其他工具的时候了.
# 通过以下方式将MKV转换为MP4: VideoSolo Video Converter Ultimate
考虑到在线视频转换器的限制或隐私问题,许多人宁愿安装基于软件的转换器.在尝试了不同的转换器之后,我们发现VideoSolo Video Converter Ultimate非常适合将MKV转换为MP4.
只需单击几下鼠标即可轻松完成转换.与在线工具相比,该程序没有文件大小或文件数量限制,可以帮助您节省很多时间,将MKV转换为MP4.它具有许多其他强大的功能,例如设置MP4视频/音频编解码器,自定义帧速率,分辨率,简单地编辑视频,添加水印等.
现在,让我们看一下如何通过VideoSolo Video Converter Ultimate完成MKV到MP4的转换.
步骤1. 在计算机上启动VideoSolo Video Converter Ultimate,然后单击“添加文件”以导入MKV文件或要转换的MKV文件.

第2步“全部转换为”下拉列表.
两种方法:
1.找到“视频”,在左列中选择“ MP4”,然后选择一个所需的预置配置文件.
2.在“设备”上找到您的输出设备,然后在一个设备列表中选择MP4格式的预设配置文件.

第3步. 可以自定义MP4视频输出设置,例如视频/音频编码器(建议使用H.264/AAC).对于其他参数,例如“分辨率”和“帧速率”,保持原始可能会更好,以保持MKV视频的原始视频质量.当然,您可以单击“自定义配置文件”图标来设置所需的参数,以获取更完美的视频.
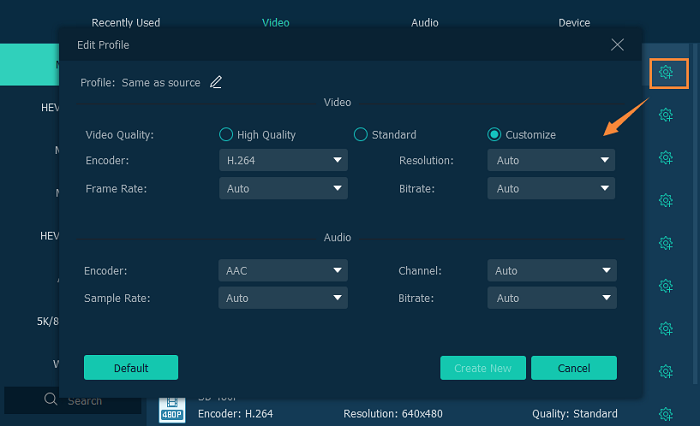
步骤4. 切换回主界面,选择要转换的文件,然后单击可见的“全部转换”按钮.在右下角.

底线
要实现将MKV转换为MP4的目标,可以尝试上述两种解决方案之一.但是我们强烈建议VideoSolo Video Converter Ultimate ,它可以帮助您简单而专业地将MKV转换为MP4.除了上一节中提到的优点之外,该程序还允许您在转换之前剪辑,裁剪视频,甚至制作3D MP4视频.无需担心CPU的高使用率或转换速度,如果启用了硬件加速,则可以加速.




