将FLV转换为MP4且无质量损失的最佳方法
这是一篇有关如何将视频类型的FLV格式转换为MP4的文章.FLV(Flash视频)是常用的,但没有MP4广泛接受.某些视频编辑器(例如Adobe Premiere Pro)不允许您导入FLV,或者您的iPhone本机不支持播放FLV.如果您有一些来自默认OBS输出或从YouTube下载的FLV文件,则可以将其转换为更通用的MP4格式.
那么,如何在不损失质量的情况下将FLV转换为MP4?某些人可能会发现解决这一普遍而又长期存在的问题并非易事.您可能需要自己尝试各种方法,然后找到理想的选择.这很耗时.因此,在这里我想写一个有效的平均值.
以卓越的品质将FLV转换为MP4
当涉及到视频转换程序时, VideoSolo Video Converter Ultimate将立即出现.这是我用来将FLV转换为MP4的最佳质量的最佳视频转换器.由于该程序支持批量转换,因此可以一次转换尽可能多的FLV文件.它提供了300多种预设设备配置文件.对于大多数设备,您都可以在其中找到MP4格式.因此,您可以获得具有最适当设置的MP4视频,包括视频分辨率,比特率等.
更重要的是,这个出色的应用程序还可以为您提供其他惊喜.例如,提高原始视频质量,并在转换前简单地进行编辑.VideoSolo Video Converter Ultimate确实可以提供令人愉悦的体验以及令人满意的结果.
只需单击下载按钮即可下载免费试用版.直接在计算机上启动程序.然后您可能需要按照以下详细说明进行操作.
# 步骤1.导入源FLV视频
首先,您可能需要通过单击主界面上的“添加文件”按钮将FLV视频导入程序.另一个简单的方法是您可以将文件直接拖到其中.

# 步骤2.选择MP4输出格式
单击“全部转换为”选项的向下箭头,将在弹出的窗口中显示输出格式选择.在“视频”选项卡的左列中,您可以在“ MP4”选择中直接选择MP4格式.如果可以找到目标个人资料,那就更好了.但是,如果您需要其他配置文件,则可以单击“自定义配置文件”图标来设置所需的参数,然后记得单击“新建”按钮来保存设置.

# 步骤3.对视频进行裁剪,旋转或添加3D效果
使用某些视频增强工具,您可以剪切FLV视频,更改效果或过滤,添加水印,优化字幕或音频.甚至可以使用“ 3D Maker”工具将FLV转换为3D MP4,以便通过某些VR设备(例如Google Cardboard)在手机上观看.
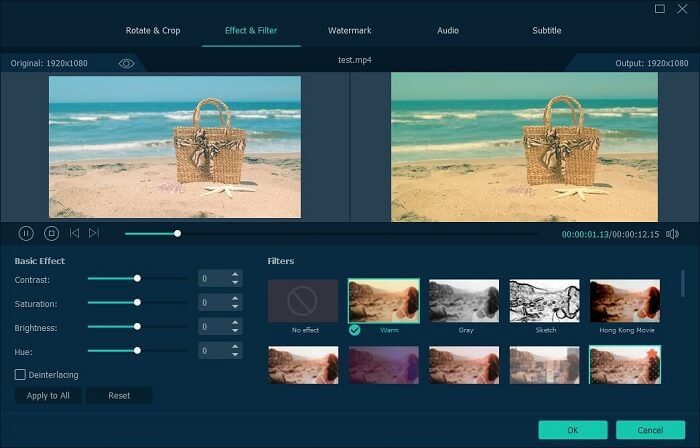
# 步骤4:开始将FLV转换为MP4
单击“全部转换”按钮进行处理.精彩的程序还可以使您清楚地查看从FLV到MP4转换的整个过程.只需等待几分钟甚至几秒钟,您就可以获取最终的MP4转换视频文件.

最终结果是具有最佳输出质量的MP4视频文件,可供所有人查看.毫无疑问, VideoSolo Video Converter Ultimate是将FLV转换为MP4或在其他格式之间转换的最佳选择.该程序在媒体上赢得了良好的公众赞誉,只需下载即可免费试用.




