How to Mirror an iPhone Screen to Mac (via USB & Wireless)
Sometimes you may want to show others essential information on a larger screen rather than your phone screen. Doing a business presentation on a larger screen can make work much more efficient. So have you ever considered seeing your iPhone on a larger screen, or mirroring it to your Mac? Do you know to mirror your iPhone to your Mac computer?
Today we will show you 3 useful ways to screen mirror your iPhone to your Mac wireless or without a network, read on and find the way you like most.
The Restriction of Mirroring iPhone to Mac
Talking about mirroring iPhone to Mac, many people will take AirPlay for granted that is the quickest and easiest way. However, not every Mac can use AirPlay. To mirror your iPhone to your Mac via AirPlay, you’ll need both devices to support Apple’s Continuity feature.
For your iPhone, an iPhone 7 or newer versions are AirPlay available. For Mac devices, you need to have a MacBook model from 2018 and later, which supports the new feature of running macOS Monterey. Only with this function, your Mac can be turned into an AirPlay.
You can check here to see more support detail about the Mac and iPhone model: System requirements for Continuity on iOS devices.
Therefore, for people whose iOS devices are not on the list, and someone who will be more willing to mirror their iPhone screen to their Mac using other methods, read the following methods and we will introduce you to a more convenient and efficient mirror for your iPhone to your Mac.

How to Screen Mirror iPhone to Mac Wireless
Many people may want to mirror their iPhone to Mac quickly and without any restriction, or can even record the screen activity with sound on it. In this instance, mirroring iPhone to Mac using some professional screen capturing and mirroring tool should be the easiest and most effective solution to display your iPhone screen and meet all of these requirements.
Today we will introduce you a sophisticated program that can not only mirror your screen with audio, as well as record your screen smoothly and clearly, but also provide you with a variety of helpful capabilities that will help you better your mirroring experience. Why not read on and give it a shot?
How to Mirror iPhone to Mac using VideoSolo Screen Recorder
When it comes to effective and convenient mirroring software, VideoSolo Screen Recorder should be at the top of the list. VideoSolo Screen Recorder is an expert in screen mirroring and recording from iPhone/iPad to Mac. It may also simultaneously mirror several devices to the computer and enable snapshots during the mirroring or recording.
Because of its simple mirroring capability, you won't have to worry about any complicated operations. The mirroring quality of your device was guaranteed in real-time with no latency thanks to the safe and stable operation. The presentation and recording are synchronized and may be seen and recorded in HD without any quality loss.
Step 1. Install and run VideoSolo Screen Recorder, then go to the Phone Recorder.

Step 2. Select your device type.
Here we choose iOS Recorder.
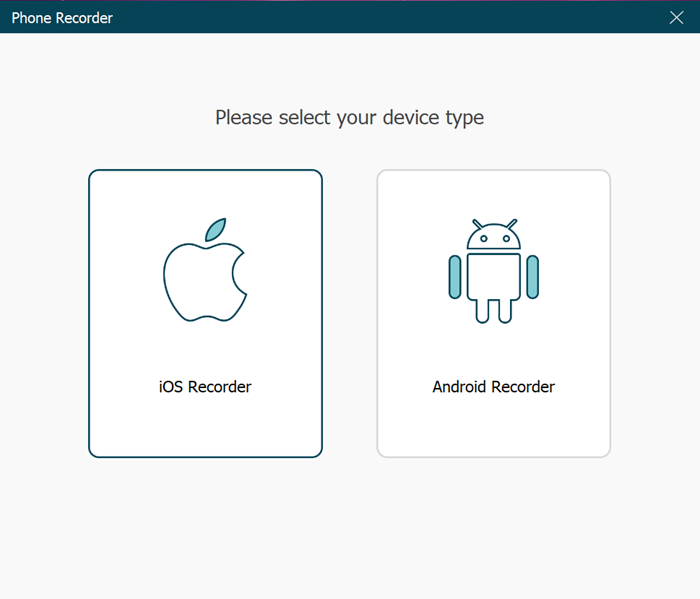
Step 3. Tap on the “Screen Mirroring” on your iPhone.
Swipe up the screen to reveal Control Center and choose AirPlay Mirroring/Screen Mirroring.

Choose VideoSolo Screen Recorder and wait for the connection.

Please ensure your iPhone and Mac are connecting to the same Wi-Fi network.
Step 4. Click the “Record” button to start recording.
Now, you may see your iPhone screen shown on your Mac, you can click the record button to record your phone screen if needed.

Click the Stop button to end the recording.
Before recording, you may additionally configure the device resolution, recording content, and output resolution. Furthermore, you may take a picture while mirroring or recording. The snapshot images will also be preserved in the "Recording history."
Step 5. Click “Export” to output your recording file.
You can simply edit your video using the edit toolbar below. Then you can click the “Export” to save your video file.

In the event of a crashing splash screen or an unintentional software exit, the recording file will be automatically saved to the local computer. You may look at it later in History.
This is how to mirror and record iPhone to Mac with VideoSolo Screen Recorder.
It has numerous useful features, such as clip-editing, recording live streams, and zoom meetings. You can even mirror iPhone to Mac as a Web camera and record audio from the browser.
How to Mirror iPhone to Mac with Sound through VideoSolo
You may be wondering how I can mirror my iPhone to my Mac with audio, for some people may want to record the voice while doing a screen recording. Well, the solution, of course, is already stated above. VideoSolo Screen Recorder support mirroring your iPhone screen with your phone audio; if you want to record the sound or human speech from outside, you may select the sound recording content to show on the Mac.
VideoSolo Screen Recorder is a versatile screen recording software that can mirror and record any on-screen activity without lag or watermark. It can record phone voice and PC speaker voice with audio in very high quality,
Before you start mirroring or recording, click the “Recording Content” drop-down list at the setup menu, check the box of “Screen” and “Speaker”, then you can mirror the screen with sound.

For iOS does not support casting a screen with the microphone, you can record your voice or external sound through your iPhone speaker. What’s more, you can also volume up or down the system audio and microphone sound during the mirroring and recording.
AirPlay your iPhone to Mac with Continuity and Receiver
Mirroring your iPhone to your Mac is a reasonably straightforward process assuming your iPhone and Mac support Continuity and you're running macOS Monterey.
Here's a comprehensive step-by-step instruction.
Step 1. Open your iPhone and slide the screen up to call out the Control Center.
Step 2. Find the AirPlay button and tap on it. Or you can Toggle the Screen Mirroring icon directly.

Step 3. Then choose your Mac device from the AirPlay list.

Every quick and simple, you can screen mirror your iPhone to Mac wirelessly via AirPlay. If your devices meet the conditions for the AirPlay mirroring and want to see your screen shown on your Mac computer in a quick way, need no to record the screen with sound, or do some editing after the recording, then AirPlay your iPhone to Mac would be the most efficient way.
Otherwise, you may choose a more handy screen capturing tool like VideoSolo Screen Recorder we mentioned above to mirror and record your phone screen, as the AirPlay connection could be a little bit unstable during the mirroring.
Mirror iPhone Screen to Mac via QuickTime Player with USB Cable
In other circumstances, you may not have WiFi with you, or your devices are not satisfied with the supported version of continuity. As a result, we advise you to use QuickTime Player to mirror your iPhone to your Mac via USB connection. It may provide seamless and consistent mirroring without requiring internet access.
QuickTime Player is an extendable multimedia framework capable of recording the screen of your iPhone or iPad. You can record precisely what you see on your iPhone. But please be attention that Mirroring your iPhone to Mac with QuickTime Play requires satisfying the following conditions:
Mac OS X Yosemite or higher version of your Mac.
iPhone version: iOS 8 or later.
Step 1. Prepare a USB cable that fits to connect your iPhone and Mac. Then connect the devices with the cable.
When you connect your iPhone to your Mac, Photos, and iTunes will instantly start. You can now close those applications and proceed with the procedure.
Step 2. Open the QuickTime Player on your Mac computer.
Step 3. Select "File" in the menu bar from the top of the interface. Then click on the “New Movie Recording”.

Step 4. From the pop-up menu, you may see a down arrow next to the red record button. Now click on it to select your iPhone device from the list.

Typically, this will be referred to as "XXX's iPhone." If you can’t find the exact iPhone, detach and rejoin your phone and try it again.
Now, the iPhone screen will appear on your Mac after you've selected your phone as the video source. As an added benefit, if you wish to record your screen, simply hit the Red Record Button to begin recording.
With this method, you can mirror and record your iPhone screen without WiFi connecting. However, it does not have any built-in video editor and can not do snapshots during the recording. So for people who do have internet, record or mirror your iPhone to Mac via a screen mirroring tool will be more flexible and efficient.
Which is the Best Way to Mirror iPhone to Mac [Comparision Table]
| VideoSolo Screen Recorder | Via AirPlay | QuickTime Player with USB | |
| Support WiFi Connect | √ | × | × |
| Support USB Connect | × | × | √ |
| Recording | √ | × | √ |
| Mirroring with Sound | √ | × | √ |
| Snapshot | √ | × | × |
| Video Editable | √ | × | × |
| Limiting Condition | No limitation. All devices available. | iOS with Continuity and macOS Monterey | Mac OS X Yosemite and iOS 8, or later versions |
| Recommendation | ★★★★★ | ★★★ | ★★★★ |
This post has presented you with 3 effective methods for easily mirroring your iPhone screen to a PC. You may be perplexed as to whether it is best to mirror the iPhone screen to a Mac wirelessly or via USB.
We can see clearly from the comparison table above, mirroring an Android screen to a PC wirelessly is faster and more convenient than via USB since it does not require a USB cable or debugging, which saves time. Furthermore, the added feature of such wifi mirroring programs may assist you in improving the quality of the video recording.
- For people who have the network, try VideoSolo Screen Recorder, this multifunctional screen recording program can help you mirror iPhone to Mac in a quick time, and can also do video editing, resolution setting, and voice recording.
- For the people who do not have WiFi, and do not want to download any software, AirPlay and QuickTime Player can help you out.
But make sure your devices all meet the requirements for screen mirroring and are the supported versions that enable the connection.
Now, I believe you already have the answer, pick the methods you like most or you can download the most latest version of VideoSolo Screen Recorder if you still pause and ponder, it definitely will not let you down. Action and start your mirroring!




