Step-by-Step Guide on How to Reverse A Video
Currently, reversing a video is a popular trend on social media. Reversing a video means that you change the sequence of the video by using some video editors after you shoot a video, to play the last scene first. Doing so, you can create a cool effect that gets more attention and likes. Although this kind of operation is very popular on various social media, there are still many users who do not know how to reverse a video. In order to solve some users' puzzlement, this article will answer the question of how to reverse a video.
Recommended Video Editor for Reversing Video on PC/Mac
If you want to reverse a video, you're better use a desktop for this purpose. Although you can get great results on an iPhone or Android, they have slow processing speeds, a small screen view, and can easily take up memory for saved videos. Therefore, operating on a computer is a more stable and convenient option. So, among various desktop video editors, which one is better? Here, as far as I’m concerned, VideoSolo Video Converter Ultimate is a good choice. VideoSolo Video Converter Ultimate is a desktop application that provides computer users with a variety of video editing capabilities, such as Video Speed Controller, Video Merger, Video Compressor etc. More importantly, you can also use it to reverse videos, and the steps are very easy to follow. Read the following steps and have a try.
Step1. Download the VideoSolo Video Converter Ultimate software and launch it, then click "Toolbox" to choose the option of "Video Reverser".
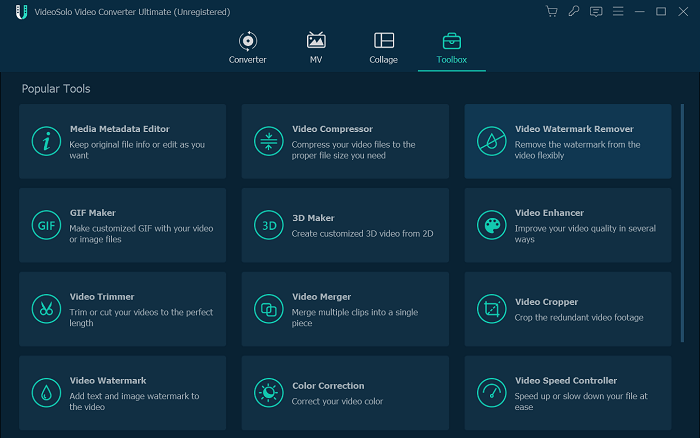
Step2. Click the “+” to add the video you want to reverse.

Step3. Choose the part of your video you want to reverse and then drag the timeline or adjust the time manually to set your video's start time and end time.

Step4. If you are satisfied with the result of the video, click "Save" and "Export" to export the video.
How to Reverse A Video on Social Media
At present, a majority of people enjoy posting videos on different social media, such as Snapchat, TikTok and so on. So, in this part, this article aims at telling how to reverse a video on Snapchat and TikTok respectively. If you want to reverse a video on Instagram or Facebook, read the next part.
Steps to Reverse A Video on Snapchat
Snapchat, a social media platform launched in 2011, is more than just a chat platform, where users can perform video clips directly using its built-in features, including reversing a video. So how does it reverse, and here are some of the steps.
Step1. Open your Snapchat and move to the camera screen. Take a video by holding down a button in the middle.
Snapchat has a default camera, and the reverse video effect only works with videos recorded on Snapchat. You can't reverse a video from your phone by adding it to Snapchat.
Step2. After taking a video on Snapchat, you can swipe to the left to discover the reverse side option. When you get there, you can find three arrow options pointing to the left. Then you can choose the speed and press the button, your reverse will be ready after that moment.
Step3. After reversing your video, if you are satisfied with it, you can save it and share it with your friends. If you want more effect to make your video better, you can tap the simple button on your right side to edit.

Steps to Reverse A Video on TikTok
TikTok is a social media platform that has become a global cult. One of the reasons why it's so popular is that it provides users with a lot of interesting features. Reversing video is also a popular option on TikTok, on which users can easily reverse a video by using its built-in tools.
Step1. Open the TikTok on your phone and then click the "Add button" at the button center.
Step2. Shoot or add video on TikTok and click "Next" to tap on the "Effect", you can choose the effect to make your video better.
Step3. Tap on the "Time", and then tap on the "Reverse" to begin reverse your video.
Step4. Finally, you can save your video and publish it.

How to Reverse A Video on Mobile Phones with Ease
As we can learn from the above, reversing videos is popular on short-video social media like Snapchat and TikTok. While Snapchat and TikTok can reverse videos directly, Instagram and Facebook can't. In this case, in addition to the computer, you can also choose to reverse a video on your phone.
Simply Put A Video in Reverse on iPhone
On iPhone, there is currently no built-in device to reverse video, and if you want to use the various third-party apps on the App Store, many require a paid subscription. Thankfully, video editing app InShot gives users a free and smart way to reverse videos. The steps to use it are as follows:
Step1. Download InShot app and click the "Video" option to select a video you want to reverse from the "Video album".

Step2. Swipe left until you see the "Reverse" option on the right side, then tap the "Reverse" and wait for the process finished.
Step3. Tap "Save" to save your video.
Simply Put A Video in Reverse on Android
FilmoraGo is a simple mobile video editing app for reversing video. Using it to play a reverse video on Android, you can follow these steps:
Step1. Download FilmoraGo from Google Play and then open it.
Step2. Click "New Project" to add the video you want to reverse and click "Allow" to allow FilmoraGo to access the video files on your phone.
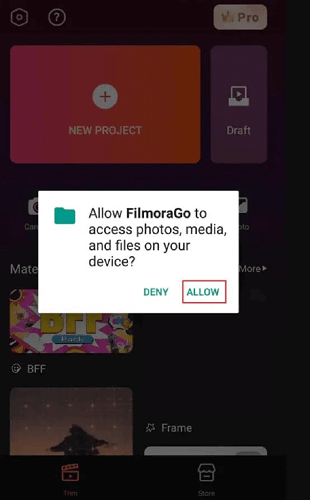
Step3. Tap the video in the timeline, and then swipe right until you see the "Reverse" option. Then click the "Reverse" to begin reverse the video.
Step4. After it’s done, click the "Export" it. Once the export is done, click on the "Play" option to play the video.
What about Reversing A Video for Free Online
If you don’t want to download any app on your phones or PC/Mac, you can simply use the online tools to reverse your videos. Here, this article will take Clideo Reverse Video for example.
Step1. Click Clideo Reverse Video and select the video you want and drag the file to the web page.
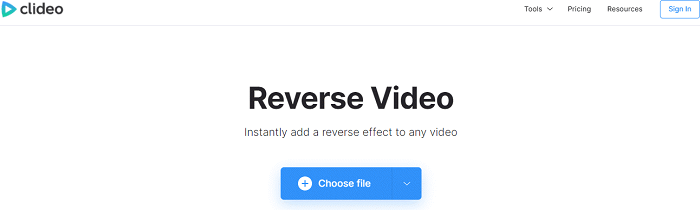
Step2. When your video is added, you can adjust your video, and if you finally feel satisfied with it, click "Export" to save the reversed video.
If you want to reverse a video online, you should pay attention to your network and make sure you are in a stable network environment.
Conclusion
This article explains how to reverse a video on a PC/Mac, different social media, different mobile phones and finally online. Through the above explanation, you can choose one of them to reverse your video. Among these tools, if you want to make your videos more interesting and professional, you can try VideoSolo Video Converter Ultimate, which comes with a large number of video editing tools, such as video converter, video cropper, video rotator, video compressor and so on. Therefore, it can give you more choices in the process of editing and accommodate your creative imagination when editing videos.




