How to Add Text to A Video within 5 Minutes [2022 Tutorial]
There may be a variety of reasons why people need to add text to the video:
If you are a filmmaker, you need to add text to your film so that the audience can better understand the content of the film;
If you are in a quiet place and need to watch a video, adding text in the video can help you understand the content of the video even when it is muted;
If you want to sell products through video, you need to add text on the video, so that users can more clearly understand the function and use of the product.
......
In our daily life, in order to bring convenience to viewers, adding text to videos is becoming more and more important. If you're wondering how to add text to a video, read on for a step-by-step tutorial.
Easiest Tool to Add Text to A Video on Windows/Mac (Hot)
Of all the tools that can add text to videos, my top recommendation is VideoSolo Video Converter Ultimate. Video Converter Ultimate is a versatile video editor, you can add text to a video in a few simple steps, and set the font, position, color, and text outline of the texts. What's more, in the process of adding text, if you want to make your video look better, you can modify it directly on VideoSolo Video Converter Ultimate. It allows you to crop and compress your video, and you can also change the speed of your video. Furthermore, it supports many formats of output without watermarking. Now, follow the detailed steps below.
Step1. Add Video
Firstly, you need to download VideoSolo Video Converter Ultimate on your computer and run it. Then click “+” (or simply drag the video to the frame) to add the video that you want to put text on.

Step2. Add Text to the Video
Click the "Edit" icon (the area marked yellow on the photo below).

Then, choose "Subtitle" to add the text to the video. You can also set the font, color and outline to make your video look better.
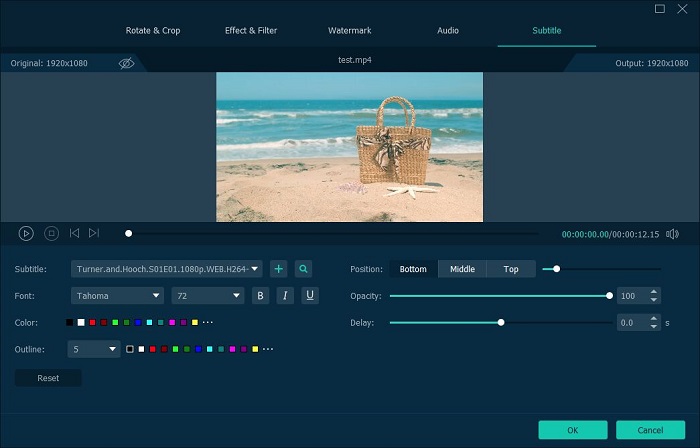
Tip. If you find there is something wrong with your text, you can click "Reset" to rewrite your text.
Step3. Select Output and Save
After finishing adding the text to the video, you can select the output you desire, and then save the video to your computer.

Learn How to Add Text to A Video on iPhone Using iMovie
iMovie, one of Apple's most popular video editors, allows you to add relevant text to videos and use its advanced editing features, including adding gradient backgrounds, importing music and managing playback speeds. You can get the software accessible from the Apple App Store.
The steps to use it are as follows:
Step1. Download iMovie on your iPhone and run it.
Step2. Import the video to the timeline and click "T" to begin adding the text.
Step3. Choose the font you like and add the text.
Step4. Click "Done" to finish adding and save it to your iPhone.

Way to Add Text to A Video on Android
If you're an Android user, you can use Inshot to help you add text to your videos. You can also use it to modify the playback speed of your videos and add the effects you want. You can easily download it from the Google Play Store.
You can follow the instructions to add text to your video using Inshot:
Step1. Download Inshot on your Android and open it.
Step2. Click "Video" and then choose "New".
Step3. Upload the video and tap on "T" to add the text.
Step4. Tap on "Save" to output your video.

How to Add Text to A Video Free Online
If you're running low on space or want to add text without downloading any software, you can try Clideo, a free online editing tool. However, when you are using it, you should pay attention to operating in a stable network, otherwise it is easy to stall.
Step1. Visit Clideo with your browser.

Step2. Choose "Add Subtitles" and then click "Choose file" to import the video you want to add text to. During your editing, you can make your text look better by designing its font, color, size and so on.
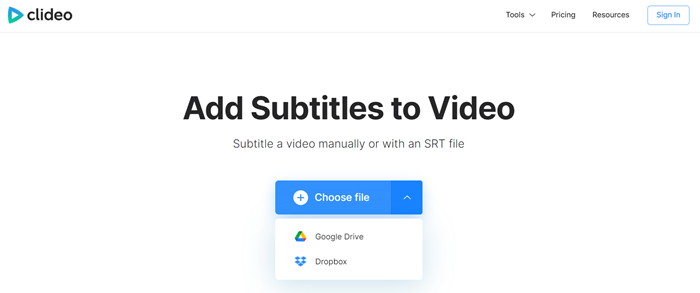
Step3. If you finish adding your text, tap on "Export" to save your video.
Useful Tips to Add Text to A Video
If you're new to video editing, it's important to know a few tricks as you add text to your videos. Here, this article will share some useful tips with you.
1.Try to choose the right font for your video. If you want your video to look professional, you can choose a traditional font, if you want your video to look new, you can choose a popular font.
2.Try not to make your text too large, because it will destroy the beauty of the video.
3.Place the text at the bottom of the video as far as possible, so as not to distract the viewers.
4.Try to keep your text brief and to the point, not verbose.
Conclusion
This article shows you how to add text to video on four different ways: computer, iPhone, Android and Online. You can choose one of these methods according to your situation. If you feel that the mobile phone screen is too small or worry about the network interference of online operation, then you can use VideoSolo Video Converter Ultimate to operate on the computer, it will be relatively convenient. As mentioned above, Video Converter Ultimate is a powerful video editor. When you add text to a video, you can also directly use it to merge and split videos, remove watermarks, etc., so as to make your video more professional.




