Как записать встречу Zoom без разрешения хозяина
Теперь Zoom широко используется для видеоконференций между коллегами, онлайн-уроков в школе и т.Д.Но иногда отвлекающие факторы, технические проблемы или другие проблемы могут привести к упущению важной информации.Лучшее решение этой проблемы-записать всю встречу Zoom, чтобы вы могли пересмотреть важные моменты конференции.
Zoom позволяет записывать звонки независимо от того, являетесь ли вы платным или бесплатным пользователем.Однако бесплатный пользователь может сохранять запись только на компьютер, а платные пользователи могут сохранять запись в облаке.И обратите внимание, что только организатор и участник, авторизованные организатором, могут начать запись собрания Zoom.Что делать, если вы не можете получить разрешение на запись собрания Zoom от организатора? Не волнуйтесь, здесь мы покажем вам, как записать встречу Zoom с разрешением или без него.
Как записать собрание Zoom без разрешения
Участники должны получить право записи от организатора, чтобы начать запись собрания Zoom.Но если вы не можете получить разрешение на запись от хоста, вы можете использовать стороннюю запись экрана, такую как VideoSolo Screen Recorder, чтобы помочь вам записать собрание Zoom без разрешения.
VideoSolo Screen Recorder-это мощное настольное программное обеспечение для записи всего звука компьютера, звука микрофона и изображения с собрания Zoom как на Windows, так и на Mac.Как и локальный рекордер Zoom, он может устанавливать область записи, использовать горячие клавиши для управления, рисования и добавления всех видов аннотаций.Помимо этого, он имеет потрясающие функции записи, такие как запись собрания Zoom в большом количестве форматов, предварительный просмотр перед сохранением и создание снимков во время записи.Самое главное, с VideoSolo Screen Recorder вы можете свободно записывать без авторизации хоста.
# Шаг 1.Выберите «Видеомагнитофон» для записи собрания с масштабированием
В главном интерфейсе VideoSolo Screen Recorder нажмите «Видеорегистратор» для записи видео и звука.Если вы хотите записывать только звук, вы можете использовать устройство записи звука (Подробнее о записи звука в этой статье: [Высокое качество] Простой способ записи звука с компьютера.

# Шаг 2.Выберите область записи и настройте звук
Полноэкранный режим, фиксированный регион и определяемый пользователем предоставляется.Выберите один из них, чтобы настроить область экрана собрания Zoom.Для записи важных собраний рекомендуется использовать полноэкранный режим.Затем измените системный звук и звук микрофона до комфортной громкости.

# Шаг 3.Выберите выходной формат и установите горячие клавиши
Этот экранный рекордер поддерживает различные форматы вывода видео, включая MP4, WMV, MOV, F4V, TS, AVI и Gif.Щелкните значок шестеренки и перейдите на вкладку «Вывод», вы можете установить формат/качество видео, частоту кадров и расположение выходные файлы.Чтобы получить качественный lity Zoom встречает видео и экономит память компьютера, рекомендую эту схему:
Windows/Mac (Vdieo) | Формат | Кодек | Качество | Частота кадров |
MP4 | H.264 | Высокая | 24 кадра в секунду (рекомендуется), 30 кадров в секунду, 60 кадров в секунду |

Если вы установите «Во весь экран» для записи собрания Zoom , вы можете использовать горячие клавиши для управления записью.

# Шаг 4.Нажмите «REC» в интерфейсе настройки видео, чтобы начать запись
Когда вы закончите настройку, присоединитесь к существующему совещанию Zoom или начните его проводить.Затем вы можете нажать «REC» для записи.В VideoSolo Screen Recorder поддерживаются такие функции, как скрытие полосы, установка длины записи, создание снимка или рисование.При остановке появится окно предварительного просмотра, в котором вы сможете решить, сохранять ли его на локальном диске.
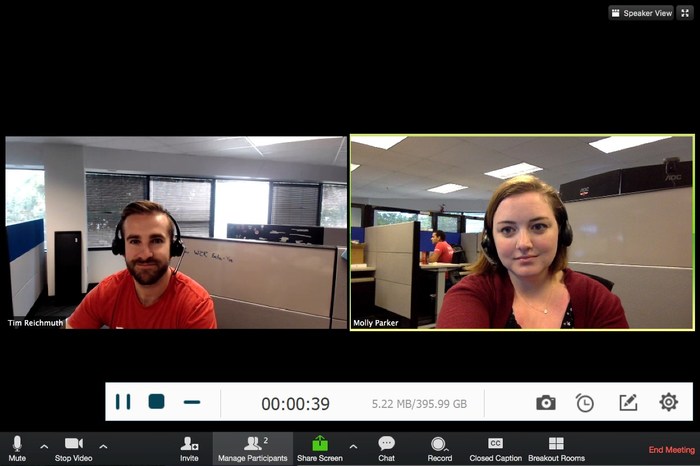
Часть 2.Как записать встречу Zoom с разрешения хозяина
Как мы уже говорили, Zoom предлагает два варианта записи: локальная запись и запись в облаке.Локальная запись сохранит файл на вашем локальном запоминающем устройстве.Облачная запись доступна только платным подписчикам.И только организаторы и совладельцы могут начать запись в облаке.Как участник, вы можете связаться с ведущим и спросить, может ли он предоставить вам доступ для начала локальной записи.
Вот официальное руководство о том, как начать локальную запись и облачную запись в Zoom.
Как начать локальную запись в Zoom
Как начать облачную запись в Zoom
Официальное руководство немного сложнее, поэтому далее мы покажем вам 3 шага для записи собрания Zoom, если вы участник.
Шаг 1. Если организатор предоставил вам разрешение на запись текущей встречи, внизу экрана есть кнопка «Запись».Нажмите кнопку, чтобы начать запись вызова встречи Zoom.
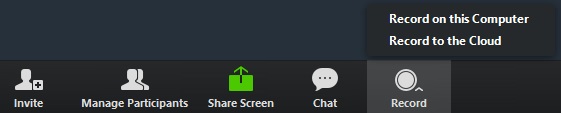
Шаг 2. Вы увидите красную точку в верхнем левом углу, пока запись активна.Также есть кнопки для приостановки или остановки записи Zoom.После завершения встречи Zoom автоматически преобразует запись встречи в файлы, к которым вы можете получить доступ.
Шаг 3. Локальные файлы записи будут сохранены в папке по умолчанию:
ПК: C: \ Users \ User Name \ Documents \ Zoom
Mac:/Пользователи/Имя пользователя/Документы/Zoom
Использование локального рекордера Zoom действительно подходит для приложения Zoom.Во время записи собрания Zoom с компьютера Mac/Windows в качестве участника VideoSolo Screen Recorder может быть более выдающимся методом.Он может фиксировать все движения вашего компьютера, включая онлайн-встречи, веб-потоки и игровой процесс.Приглашаем вас попробовать.
Подробнее
Как записать звонок FaceTime на Mac и iPhone
Простой способ записать сеанс GoToMeeting на Mac и Windows
Обновленное руководство: как записывать звонки по Skype на компьютер




