Как записать звонок FaceTime на Mac
FaceTime-одно из наиболее широко используемых программ для пользователей Mac и iOS для бесплатных аудио-и видеозвонков, но жаль, что оно не поддерживает встроенную запись, из-за чего тем, кто предпочитает воспроизведение, сложно сохранять звонки..Итак, как мы можем быстро записывать звонки FaceTime? Эта статья поможет вам сделать процесс записи более простым.Вы готовы?
QuickTime Player-записывайте вызов FaceTime на Mac бесплатно
Встроенное устройство записи экрана в iPhone может записывать экран FaceTime, но звук отсутствует.Но это бесполезно.Итак, почему бы не выбрать Mac для записи звонка FaceTime? Хотя люди, как правило, звонят FaceTime на iPhone, а не на Mac, будет намного проще, если вы сможете переключиться на Mac при попытке записать вызов FaceTime.
Шаг 1. Начните с нажатия «Файл»> «Новая запись экрана».

Шаг 2. Нажмите красную кнопку и щелкните в любом месте экрана, чтобы начать запись всего экрана; в противном случае щелкните и переместите рамку области в окне FaceTime, пока область записи включает в себя контент, который вы хотите захватить.
Шаг 3. Потяните вниз значок перевернутого треугольника, чтобы отметить некоторые из выбранных вариантов в соответствии с вашими потребностями, например, включение микрофона и выделение курсора.

Шаг 4. Теперь начните вызов FaceTime на FaceTime.окно.Нажмите кнопку записи на верхней панели.
Профессиональное решение для записи звонков FaceTime на Mac
Поскольку QuickTime может действовать только как быстрый и грязный рекордер, если вы не удовлетворены и хотите включить больше функций, попробуйте более профессиональный-VideoSolo Screen Recorder.
VideoSolo Screen Recorder на сегодняшний день является одним из лучших профессиональных устройств записи вызовов FaceTime благодаря своей универсальности и простоте управления.Его версия для Mac поддерживает запись экрана вместе с веб-камерой и звуком.Вы можете легко перетащить региональную рамку записи в соответствии с окном FaceTime.До, во время и после записи доступны дополнительные функции, например снимки экрана и аннотации.Он предоставляет бесплатную пробную версию с полными функциями, за исключением ограничения по времени, и для тех пользователей, которым нравится ее использовать, вы можете купить лицензионную версию.
# Шаг 1.Загрузите и установите FaceTime Call Recorder
Загрузите VideoSolo Screen Recorder с помощью кнопки выше, а затем запустите его.В главном интерфейсе выберите «Видеорегистратор».Теперь вы можете открыть FaceTime на Mac.

# Шаг 2.Настройте параметры записи
В видеомагнитофоне выберите «Пользовательский», чтобы определить область записи в первом варианте.Затем перетащите ползунок громкости системного звука и микрофона в соответствии с вашими потребностями.

Щелкните значок «Выход» в интерфейсе.Здесь вы можете выбрать формат видео, качество видео, частоту кадров и расположение выходных файлов.
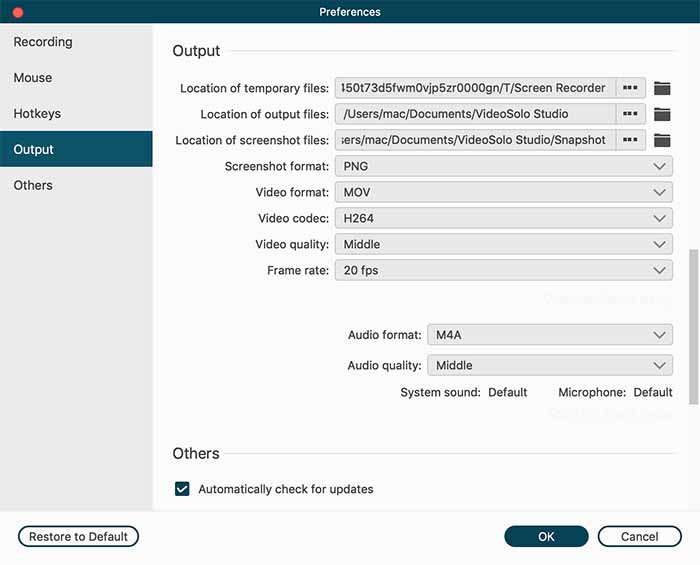
# Шаг 3.Включите микрофон на Mac
Затем откройте раскрывающийся список рядом с кнопкой микрофона и отметьте «Встроенный микрофон».Из соображений конфиденциальности на Mac и iDevices можно записывать только звук с микрофона, поэтому убедитесь, что вы уже включили микрофон.

# Шаг 4.Запишите вызов FaceTime
Затем нажмите красную кнопку «REC» в главном интерфейсе VideoSolo Screen.Рекордер.После появления окна напоминания о горячих клавишах он сразу же начинает запись того, что происходит внутри области записи.Теперь вам нужно перейти в окно FaceTime и начать видеозвонок.Во время записи вы можете использовать плавающую полосу для создания снимков экрана по своему усмотрению.

# Шаг 5.Вырезать и сохранить видео вызовов FaceTime
Чтобы прекратить запись вызовов FaceTime, вы можете выбрать использование горячих клавиш, которые установлены по умолчанию, или самостоятельно или нажмите кнопку остановки на плавающей полосе.Затем появится всплывающее окно, в котором вы можете просмотреть видео.Если есть лишняя деталь, вы можете закрепить ее в нижнем столбце.
Изучив два вышеупомянутых способа записи вызовов FaceTime на Mac, вы можете обнаружить, что предыдущие проблемные вопросы довольно просты.Надеюсь, эта статья действительно поможет решить ваши вопросы о записи звонков FaceTime.




