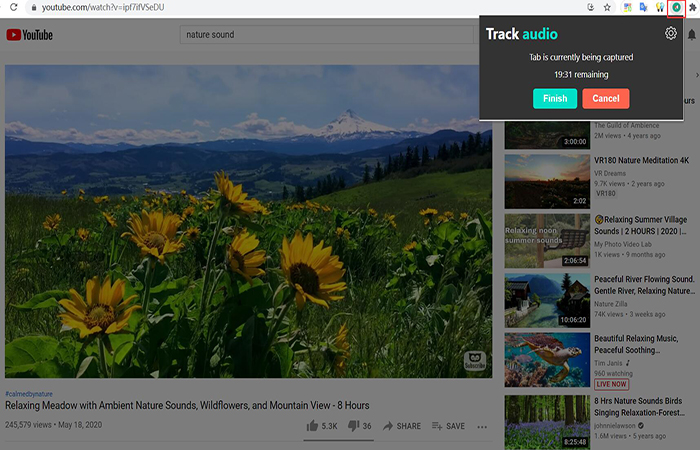Chrome Audio Recorder - Как записывать аудио из браузера
Иногда вам может потребоваться сохранить звук в веб-браузерах, таких как Chrome, Safari или других браузерах на компьютере.Это может быть привлекательная фоновая музыка, аудиокнига, которую невозможно загрузить, или другие аудиофайлы.
Запись звука в Chrome-не сложная задача, если у вас есть диктофон Chrome.Далее мы покажем вам, как использовать аудиорекордер для Chrome для захвата звука с веб-страницы.
Получите аудиорекордер Chrome для записи звука в Chrome
Что, если бы я сказал вам, что есть программа, которая может записывать весь звук из браузера с качеством звука почти без потерь, а формат звука является необязательным? Ну, недавно попробовал записать аудиокнигу на диктофон в Chrome.Он работает довольно хорошо, чем другие рекордеры, которые я использовал раньше.Это называется VideoSolo Screen Recorder.Судя по названию, он может записывать изображение с экрана компьютера.Фактически, он также может записывать только звук.Любой звук, исходящий из компьютера, можно записать, включая, конечно, звук браузера.В этой статье я научу записывать аудио из браузера с помощью этой программы.
# Шаг 1.Включите опцию «Audio Recorder» для записи аудио
Запустите программу.Выберите «Audio Recorder», потому что нам просто нужно записывать звук без изображения.

# Шаг 2.Настройте параметры звука и вывода системы
• Отрегулируйте звук системы.Вы можете настроить его в своей операционной системе или сдвинуть ползунок прямо в VideoSolo Screen Recorder.Во время настройки вы можете воспроизвести видео, чтобы понять, подходит ли громкость записи.
• Если вы хотите записать только звук веб-браузера, не записывайте звук себя и внешней среды, не забудьте выключить кнопку «Микрофон».
 • Формат аудиозаписи по умолчанию-MP3.MP3-это очень распространенный аудиоформат, но если вы хотите изменить его, вы можете нажать «Дополнительные настройки-Вывод».Возможны также форматы WMA, M4A и AAC.Качество по умолчанию-«Высокое», вы можете выбрать более высокое качество в соответствии с вашими требованиями.Это программное обеспечение предлагает вариант без потерь, который дает вам идеальный опыт записи звука в браузере.
• Формат аудиозаписи по умолчанию-MP3.MP3-это очень распространенный аудиоформат, но если вы хотите изменить его, вы можете нажать «Дополнительные настройки-Вывод».Возможны также форматы WMA, M4A и AAC.Качество по умолчанию-«Высокое», вы можете выбрать более высокое качество в соответствии с вашими требованиями.Это программное обеспечение предлагает вариант без потерь, который дает вам идеальный опыт записи звука в браузере.

# Шаг 3.Нажмите «REC» и отметьте горячую клавишу, если вы скрываете плавающую панель
• Нажмите «REC».Всплывающее окно напомнит вам, что вы можете использовать горячие клавиши для управления записью.Имейте в виду, что вы можете отметить заметку или что-то в этом роде.Если вы ранее установили скрыть плавающую полосу во время записи и забыли горячую клавишу, не волнуйтесь.Вы все еще можете найти программу на панели задач системы.Дважды щелкните значок или щелкните его правой кнопкой мыши, чтобы отобразить основной интерфейс, панель снова появится.
• Нажмите «ОК» во всплывающем окне, и запись начнется через три секунды.Затем начните воспроизводить звук в браузере, который хотите записать.Громкость регулируется во время записи.
# Шаг 4.Обрезка и сохранение аудио
После завершения записи вы можете обрезать запись в соответствии с вашими потребностями, а затем сохранить ее в твой компьютер.Теперь вы можете удобно слушать аудиозаписи вашего браузера на компьютере Mac/Windows.

Вам не кажется, что использовать эту программу для записи звука в браузере очень удобно? Она проста в использовании, но функция очень мощная, такой должна быть хорошая программа записи звука в браузере.Что касается записи видео с его помощью, вы можете узнать через Desktop Recorder: Как записать рабочий стол компьютера на Windows/Mac.
Используйте расширение для записи звука в Chrome
Если вы не хотите загружать программное обеспечение, вам может помочь расширение Chrome-Chrome Audio Capture. В официальном представлении говорится, что он может захватывать любой звук, воспроизводимый на текущей вкладке.Более того, можно одновременно захватить несколько вкладок.Кроме того, у вас есть опция, которая может отключать вкладки, которые в настоящее время захватываются.Звук будет сохранен как аудиофайл в формате MP3 или WAV.Однако вы не можете записывать сегменты продолжительностью более 20 минут с помощью этого Chrome Audio Capture.Когда вы захватываете более 20 минут, файл может молчать во время воспроизведения.
Шаг 1. Перейдите в Интернет-магазин Chrome и найдите «Chrome Audio Capture».
Шаг 2. Нажмите «Добавить в Chrome», чтобы установить это расширение на ваш Chrome.
Шаг 3. Найдите и щелкните это расширение в правом верхнем углу Chrome.
Шаг 4. Нажмите кнопку «Начать захват», чтобы начать запись звука Chrome.
Шаг 5. По окончании записи нажмите «Сохранить снимок», чтобы сохранить записанный звук на свой компьютер.