Как конвертировать FLAC в iTunes без потерь
3 июня 2019 года Apple объявила, что iTunes не будет предлагаться в последующих системах, таких как macOS Catalina.Но это изменение не повлияет на более старые версии macOS.Многие пользователи все еще используют iTunes и сталкиваются с некоторыми трудностями, например, iTunes не поддерживает кодировку FLAC.Это очень раздражает, когда вы хотите слушать аудио в формате FLAC на своем iPhone/iPad, но не можете их открыть.
К счастью, если у вас есть подходящий инструмент, то можно и легко конвертировать ваши альбомы и песни FLAC без потерь в аудиоформаты, совместимые с iTunes.Теперь я опишу здесь один из наиболее часто используемых методов преобразования файлов FLAC в iTunes.Надеюсь, что вам поможет.
Какие форматы аудиофайлов поддерживает iTunes
iTunes не поддерживает воспроизведение файлов FLAC.Итак, какие аудиоформаты поддерживает iTunes? Вы можете найти их, выбрав «iTunes> Настройки», затем щелкнув «Основные»> «Настройки импорта».Вы обнаружите, что iTunes поддерживает AAC, AIFF, Apple Lossless, MP3 и WAV.
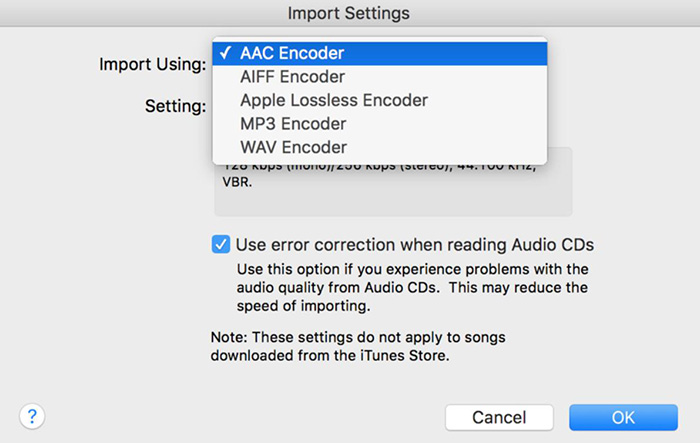
[Лучший метод] Как конвертировать FLAC в iTunes
Поскольку кодировщик FLAC работает без потерь, мы рекомендуем превратить FLAC в другой аудиокодер без потерь-AIFF, один из аудиокодировщиков, поддерживаемых iTunes.Для этого вам нужен надежный преобразователь.Здесь я порекомендую VideoSolo Video Converter Ultimate.Он позволяет конвертировать FLAC в AIFF, ALAC, MP3, WAV и т.Д.И настраивать параметры звука, такие как частота дискретизации и аудиоканалы.Это действительно просто в использовании, всего в несколько шагов.
# Шаг 1.Установите и запустите конвертер
Загрузите VideoSolo Video Converter Ultimate на свой компьютер и установите его, следуя инструкциям.Затем запустите его.
# Шаг 2.Добавьте файл FLAC в программу
Чтобы импортировать файл FLAC, щелкните значок плюса или перетащите его прямо в интерфейс.Пакетное преобразование поддерживается в зарегистрированной версии.
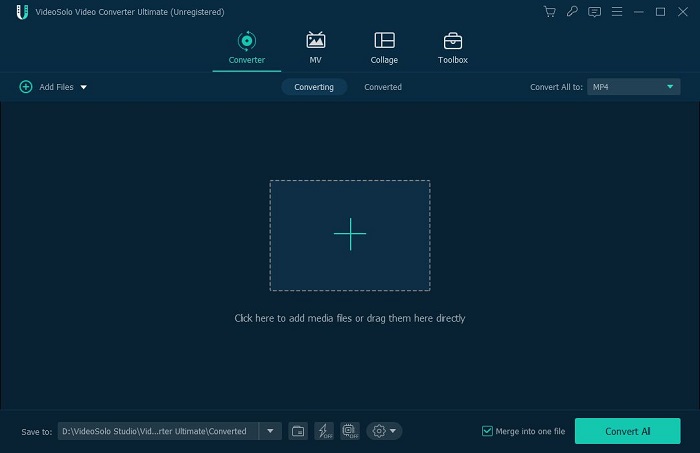
# Шаг 3.Выберите AIFF в качестве формата вывода
Информация о файле отображается в интерфейсе после добавления.Если есть только одно видео, выберите формат в крайнем правом значке в столбце информации.Перейдите в категорию «Аудио» и просмотрите формат, чтобы найти «AIFF».Если вы добавляете более одного видео, вы можете напрямую настроить выходной формат из верхнего правого угла, нажав «Конвертировать все в» для удобства.
AIFF-это собственный формат файлов Apple Macintosh.Если вы хотите конвертировать FLAC в другие форматы, такие как MP3, WAV, которые также поддерживаются iTunes, вы также можете найти их в столбце «Аудио».Но MP3 не без потерь и качество звука не так хорошо, как AIFF.
Советы: Вы можете настроить частоту дискретизации выходного звука и аудиоканалы, щелкнув значок шестеренки.
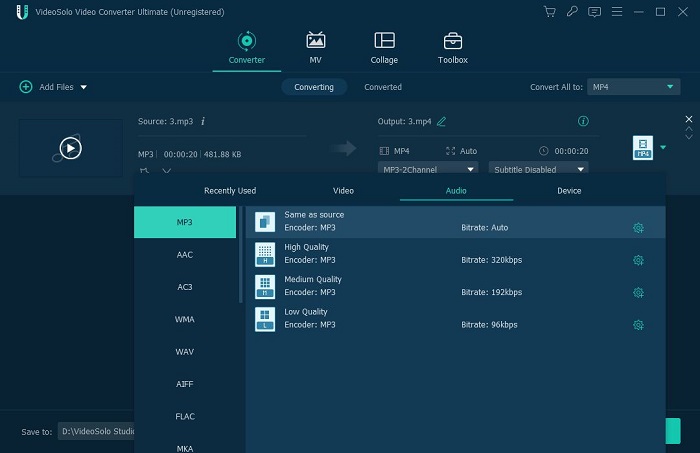
# Шаг 4.Начните преобразование FLAC в формат iTunes
Запустите преобразование, нажав кнопку «Конвертировать все» в правом нижнем углу.Подождите несколько секунд, и вы получите преобразованный файл AIFF.
Советы-Как импортировать преобразованный файл в iTunes
Если вы хотите добавить аудиофайл в iTunes, выполните следующие действия.
1.Откройте iTunes;
2.Щелкните меню «Файл»
3.Выберите «Добавить файл в библиотеку»(или нажмите Ctrl + O в Windows/Command + O в Mac);
4.Затем вы можете перемещаться по папкам на вашем компьютере, где находится преобразованный файл, во всплывающем диалоговом окне;
5.Выберите преобразованный аудиофайл и нажмите Enter(Windows)/Return(Mac);
6.iTunes добавит файл с вашего Mac/ПК в медиатеку iTunes;
Если вы хотите добавить всю папку, выполните следующие действия.
1.Выберите «Файл> Добавить папку в библиотеку»;
2.iTunes откроет диалоговое окно «Добавить в медиатеку» и позволит вам выбрать папку:
3.Перейдите в папку с музыкой, которую хотите импортировать.Нажмите кнопку «Выбрать папку»
4.iTunes импортирует все поддерживаемые аудиофайлы и добавит их в вашу библиотеку.
В заключение, iTunes имеет строгие ограничения на импортируемые аудиоформаты.Хотя FLAC не входит в список поддерживаемых iTunes, вы можете преобразовать FLAC в формат, совместимый с iTunes, и импортировать преобразованный файл в iTunes.VideoSolo Video Converter Ultimate-эффективный способ сделать это.




