Как конвертировать AVI в MKV без потери качества
«Почему файлы AVI такие большие? У меня было 10-минутное видео размером 4 ГБ? Как сделать его меньше и сохранить качество?»
Этот вопрос задают Yahoo, и он может легко решить, преобразовав AVI в MKV с помощью некоторых эффективных методов кодирования.
AVI долгое время был признан лучшим файловым контейнером, который мы использовали для хранения аудио-и видеоданных.Но он может быть таким огромным, если его вообще не сжимать.Сейчас, по мере развития технологий, люди хотели бы найти менее занимающие пространство и более удобные обертки, такие как MKV вместо AVI.
Чтобы завершить преобразование AVI в MKV, необходим конвертер видео.Где найти полезный видео конвертер для преобразования AVI в MKV без потери качества? Продолжайте читать здесь, и вы найдете ответ.
Рекомендуется: Самый надежный конвертер AVI в MKV.
VideoSolo Video Converter Ultimate-лучший конвертер AVI в MKV, в основном из-за его сверхбыстрой скорости преобразования и высокого качества вывода.Независимо от размера файла AVI, вы можете импортировать его в программу, установить его кодек или другие параметры и быстро экспортировать видео MKV, которое намного меньше по размеру.
И не только это, VideoSolo Video Converter Ultimate поддерживает преобразование видео разных форматов в более 300 видов других форматов, включая MP4 , MOV, WebM и т.Д.То есть преобразование AVI в MKV является одним из его основные функции.После установки вы можете изучить другие форматы для преобразования.Он поддерживает операционные системы Windows и Mac.
Руководство по эффективному преобразованию AVI в MKV
# Шаг 1.Добавьте файл AVI в конвертер AVI в MKV
Запустите VideoSolo Video Converter Ultimate на своем компьютере.Появится простой и быстро управляемый интерфейс, и вам нужно нажать «Добавить файлы», чтобы найти файл AVI, который вы хотите добавить.Эта программа поддерживает пакетное преобразование, поэтому вы можете добавить несколько файлов одновременно.

# Шаг 2.Выберите выходной формат-MKV
После добавления файла AVI щелкните раскрывающийся список «Преобразовать все в», найдите «Видео», чтобы найти значок « MKV », вы увидите, что доступно несколько предустановленных профилей MKV с разным разрешением.Выберите тот, который вам подходит.

# Шаг 3.Персонализируйте настройки вывода
На предыдущем шаге вы также можете щелкнуть значок «Пользовательский профиль», чтобы установить некоторые параметры, которые вы хотите, например кодировщик, разрешение, частоту кадров, битрейт.Если вы настраиваете, не забудьте нажать кнопку «Создать», чтобы сохранить свой профиль.
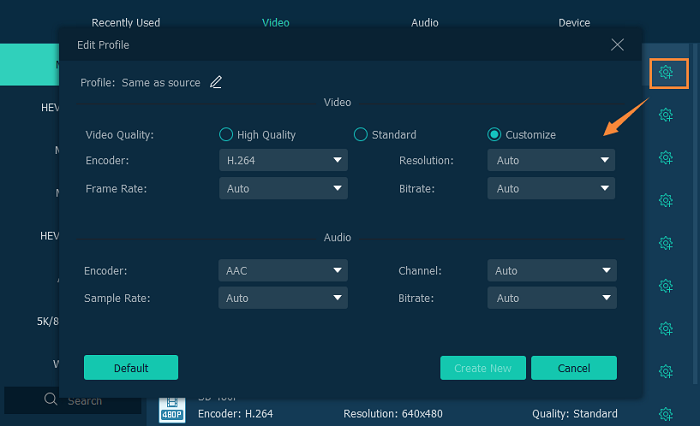
# Шаг 4.Запустите преобразование AVI в MKV
Когда все настройки выполнены, нажмите кнопку «Конвертировать все», чтобы начать преобразование AVI в MKV.Преобразование может быть завершено всего за несколько минут благодаря сверхвысокой скорости преобразования.И выходной файл MKV также в отличном качестве.Вы можете следить за ходом преобразования в интерфейсе или контролировать, чтобы приостановить, остановить процесс.Наконец, после завершения преобразования вы можете увидеть преобразованные файлы в поле «Преобразованные».

VideoSolo Video Converter Ultimate, как рекомендуется, полезно и полезно.Вы можете изучить множество других практических функций, таких как преобразование других форматов, вырезание фрагментов видео, добавление водяных знаков к видео и т.Д.Теперь просто загрузите его и наслаждайтесь своим видео.




