[Завершенное руководство] Как записать видео DivX/XviD на DVD
Вы хотите смотреть видео DivX/XviD на большом экране телевизора? Вы когда-нибудь думали о редактировании видео DivX/XviD и добавлении меню? Если ваш ответ утвердительный, я настоятельно рекомендую вам записывать видео DivX/XviD на DVD, чтобы вы могли воспроизводить их на любых DVD-плеерах.Учитывая, что вы не можете загружать и использовать конвертер Divx/Xvid в DVD раньше, поэтому я собираюсь показать вам полное руководство по конвертации с помощью лучшего создателя DVD: VideoSolo DVD Creator , я считаю, что вы можете легко завершить запись, следуя инструкциям шаги ниже.
Что такое DivX и XviD
# 1.Краткое введение в DivX
DivX-это торговая марка продуктов видеокодеков, разработанная DivX, LLC.Кодек DivX известен своей способностью сжимать длинные видеофрагменты до небольших размеров, но при этом сохранять относительно высокое визуальное качество.
Существует три кодека DivX; исходный кодек MPEG-4 Part 2 DivX, кодек H.264/MPEG-4 AVC DivX Plus HD и кодек высокой эффективности кодирования видео DivX HEVC Ultra HD.
# 2.Краткое введение в XviD
XviD-это библиотека видеокодеков, соответствующая стандарту кодирования видео MPEG-4, в частности MPEG-4 Part 2 Advanced Simple Profile(ASP).
XviD является основным конкурентом кодека DivX Pro..XviD не только доступен для ограниченного числа платформ, но также может использоваться на всех платформах и операционных системах, для которых можно скомпилировать исходный код.
Как воспроизводить видео в формате DivX/XviD
1.Если вы хотите воспроизводить видео DivX или XviD на ПК, вам необходимо сначала загрузить медиаплеер со встроенной поддержкой видеофайлов DivX/XviD, например VLC Media Player.
2.Вы также можете загрузить и установить кодеки DivX или кодеки XviD, после чего вы сможете воспроизводить видео с помощью Windows Media Player.
3.Если вы не хотите загружать VLC Media Player или устанавливать кодеки, вы можете конвертировать видео DivX и XviD в DVD, чтобы их можно было смотреть на DVD-плеере или ПК с DVD-ROM.
Как записать DivX/XviD на DVD
# Шаг 1.Загрузите и зарегистрируйте VideoSolo DVD Creator
Перед преобразованием вам необходимо сначала загрузить VideoSolo DVD Creator.VideoSolo DVD Creator может поддерживать почти все популярные видеоформаты, такие как AVI, MPEG, 3GP и т.Д.Кроме того, вы можете настроить яркость, контрастность и многое другое для лучшего визуального восприятия.Чтобы скачать его, вам просто нужно нажать кнопку загрузки ниже.
# Шаг 2.Добавление видео DivX/XviD
В главном интерфейсе вы можете найти два значка «Добавить медиафайл(ы)» в среднем интерфейсе и верхнем левом углу.просто щелкните один из них, чтобы добавить в программу видео DivX/XviD.

# Шаг 3.Редактирование видео DivX/XviD(необязательно)
Хотя редактирование видео DivX/XviD является необязательным шагом, это отчасти важно, так как вы можете добавить некоторый визуальный эффект к своему ролики.Тогда как редактировать видео? Простой!Щелкните значок «Волшебная палка» справа от видео, которое вы хотите отредактировать.Затем во всплывающем окне вы найдете шесть вариантов редактирования: поворот видео, обрезка длины видео, обрезка видео, настройка яркости, насыщенности, контрастности или оттенка, а также добавление водяного знака.Когда вы закончите редактирование, нажмите кнопку «Применить», чтобы сохранить изменения.
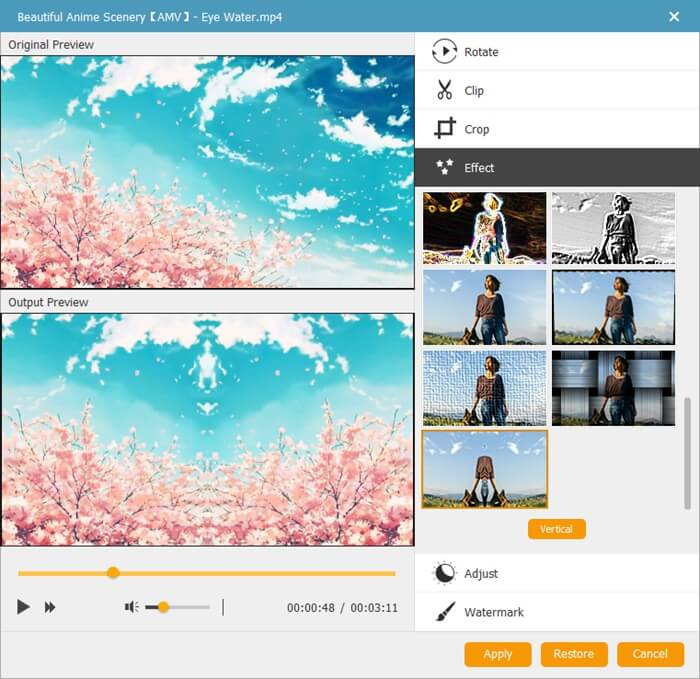
Кроме того, если вы хотите добавить звуковую дорожку, вам нужно нажать кнопку «Аудио» и выбрать «Добавить и редактировать звук», затем добавить звуковую дорожку, изменить язык и отрегулировать громкость в разделе «Аудио».Чтобы добавить субтитры, вы можете редактировать субтитры в разделе «Субтитры».

# Шаг 4.Настройка меню DVD(необязательно)
После редактирования видео нажмите «Далее», после чего вы найдете различные шаблоны меню.Настройка меню DVD также является необязательным шагом, но может сделать ваш DVD более особенным.Чтобы добавить меню DVD, вам нужно выбрать одну тему в качестве меню DVD, или, если вас не устраивают эти меню, вы можете загрузить дополнительные шаблоны меню.Но если вы не хотите добавлять какие-либо меню, просто нажмите «Нет меню».
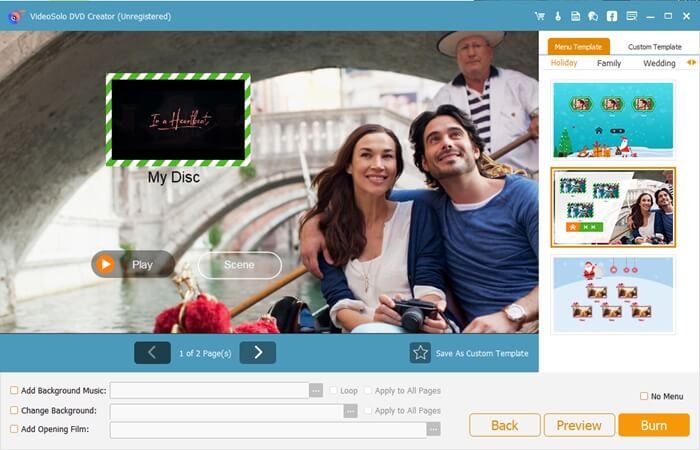
# Шаг 5.Начните записывать видео на DVD
Наконец, вам просто нужно нажать «Пуск», чтобы записать видео на DVD, и подождать несколько минут.Когда преобразование будет завершено, вы увидите всплывающее окно, нажмите значок «ОК».Затем вы можете наслаждаться просмотром видео DivX/XviD на любом стандартном DVD-плеере.Помните, что перед преобразованием необходим чистый диск.
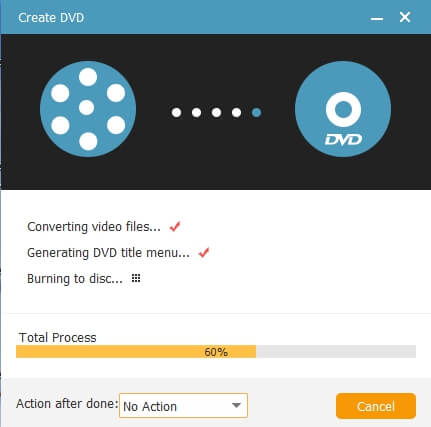
Полное руководство по записи DivX и XviD на DVD с помощью VideoSolo DVD Creator показано выше, независимо от того, являетесь ли вы основным пользователем или нет, вы можете успешно записать на DVD, следуя руководству.Помимо DivX и XviD, VideoSolo DVD Creator также может конвертировать iTunes в DVD.Просто скачайте программу прямо сейчас, и вы удивитесь ее функциональности.




