Топ-6 лучших бесплатных разветвителей видео , которые нельзя пропустить
Если вы хотите извлечь определенную часть длинного видео для публикации в социальных сетях или сделать отличное видео , вам необходимо разделить видео.Разделить видео несложно , если у вас есть полезный разветвитель видео.Мы знаем , что информация неоднозначна , поэтому мы протестировали десятки видеоразветвителей , а затем выбрали 6 лучших видеоразветвителей.
Часть 1.Окончательный список-Лучшие бесплатные разветвители видео
Для экономии времени мы сделали таблицу , чтобы вы могли быстро перемещаться по разделителям видео , которые мы перечислили в этом посте.
наименование товара | Операционная система | Поддерживаемый формат видео | Рейтинги |
Авидемукс | Windows/macOS/Linux | AVI/DVD/MP4/ASF | 4.5 |
Splitvideo.com | Все платформы | широкий спектр форматов файлов | 4.4 |
Выстрел | Windows , macOS и Linux | широкий спектр форматов файлов | 4.2 |
Бесплатная обрезка видео | Окна | MPEG/DivX/WMV/MOV/ | 4.2 |
Фотографии Windows | Windows 10 | AVI/WMA/WAV | 4.4 |
iMovie | Mac | широкий спектр форматов файлов | 4.5 |
VideoSolo Video Cutter | Окна | почти все видео/аудио форматы | 4.8 |
# Top 1.Avidemux
Avidemux-это бесплатный видеоразветвитель , поддерживающий Windows , macOS и Linux.Это упрощает разделение , обрезку и фильтрацию видео.У него чистый пользовательский интерфейс , и вы легко знаете , что делать дальше.Эта программа поддерживает почти все форматы , такие как MP4 , AVI , ASF.

Плюсы:
*Поддерживает практически все форматы видео *Простое разделение *Полезные видео фильтры
Минусы:
*Иногда вылетает *Бесплатно с ограниченными функциями
# Top 2.Разделение видео
Split video-это онлайн-сайт , предназначенный для разделения видео.Он предоставляет четыре вида методов разделения: свободное разделение , среднее разделение , разделение по времени и по размеру.Вы можете выбрать один режим , чтобы быстро разделить видео.Этот инструмент хорошо работает с видео размером менее 500 МБ.Если вы загружаете видео больше размера , оно вылетает.

Плюсы:
*Предоставляет четыре режима для разделения видео *Отсутствие водяных знаков на выходных видео *Поддерживает распространенные форматы видео
Минусы:
*Сбой при загрузке видеоувер500MB *Очень низкая скорость загрузки видео
# Top 3.Shotcut
Shotcut-это инструмент для редактирования видео с открытым исходным кодом , который поддерживает простое разделение видео.Вам просто нужно перетащить видео в программу.В отличие от других бесплатных программ , он не выйдет из строя , потому что имеет ускорение графического процессора.Но его основной интерфейс не очень чистый.
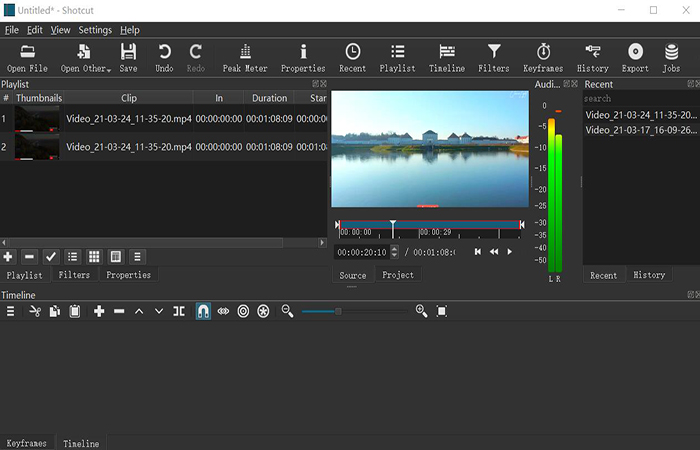
Плюсы:
*Совершенно бесплатно *Быстрое разделение видео *Возможности ускорения GPU *Поддерживает широкий спектр языков
Минусы:
*Просто поддерживает простое разделение *Устаревший и сложный основной интерфейс
# Top 4.Free Video Cutter
Free Video Cutter-это полностью бесплатный разветвитель видео.По сравнению с другими бесплатными видеоразветвителями , которые заполнены рекламой , этот видеоразветвитель имеет 100% чистый и безопасный пользовательский интерфейс.Для этого не нужны профессиональные ИТ-навыки и знания о разделении видео.Но скорость загрузки мультимедиа немного медленная , и он поддерживает простое разделение.
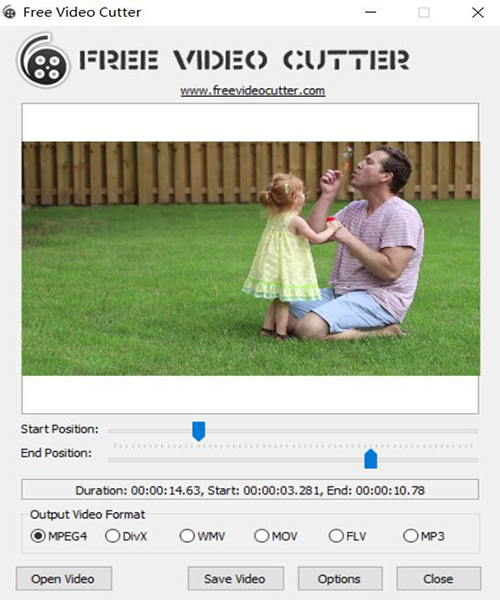
Плюсы:
*Чистый и безопасный основной интерфейс *Простой в использовании Video Splitter *Поддерживает различные форматы
Минусы:
*Отсутствие качества звука *Медленная скорость загрузка видео *Нет технической команды для обновления функций
# Top 5.Windows 10 Video Splitter-Photos
Если вы пользователь Windows 10 , возможно , вы знакомы с этим встроенным разделителем видео-Photos.Вы можете использовать его для просмотра видео , а также для редактирования видео.Он обеспечивает простое редактирование видео , такое как разделение , вырезание , обрезка и текст.Если вам не нужны дополнительные функции , вы можете использовать его.
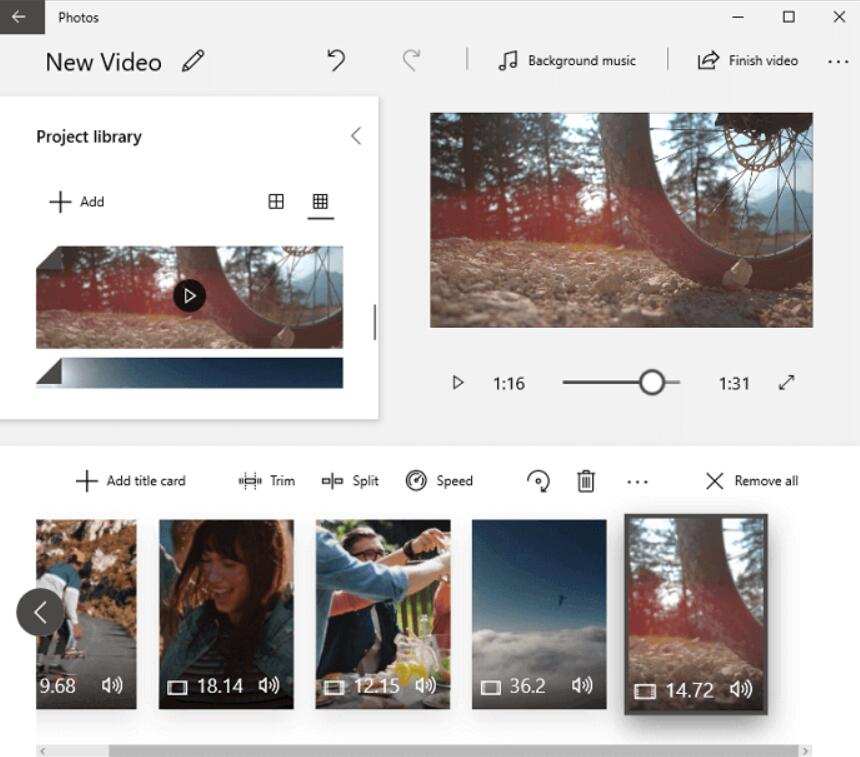
Плюсы:
*Не нужно загружать и устанавливать *Другой выбор вывода
Минусы:
*Недоступно для видео большого размера , потому что оно будет часто вылетать *Нет применить к расширенному разделению видео
# Наверх 6.iMovie
Далее мы поговорим о встроенном в Mac разделителе видео.Как и встроенный видеоредактор в Windows , его также не нужно скачивать и устанавливать.iMovie обеспечивает базовое редактирование видео для тех , кто не хочет использовать стороннее программное обеспечение.Он может вырезать , разделять , добавлять эффекты и т.Д.

Плюсы:
*Встроенный разветвитель видео с удобным интерфейсом *Простой в использовании
Минусы:
*Затрачивают много времени на загрузку и вывод видео
Часть 2.Рекомендуемый-лучший видеоразветвитель , который вам понадобится (включая учебное пособие)
В последней части мы выбираем 6 лучших бесплатных разветвителей видео из десятков однотипных программ.Но , как видите , у всех есть свои плюсы и минусы.В мире нет бесплатного обеда.К таким же недостаткам у них можно отнести:
a. Предварительная обработка и импортное транскодирование могут стоить много времени
b. Некоторые из них не поддерживают некоторые видеоформаты , такие как AVI , MKV.
c. Нет оперативной группы , которая могла бы поддержать вас при возникновении проблемы с использованием
d. Забота о безопасности данных.
e. Есть несколько обновлений функций.
Так что , если вы хотитеизбежать этих недостатков, вы можете рассмотреть эту программу-VideoSolo Video Cutter (opens new window).Это профессиональный видеоредактор , предназначенный для базового редактирования видео.Если вы стремитесь к простоте работы при редактировании видео.VideoSolo может вам подойти.Это не только простой в использовании разделитель видео , но и может помочь вам обрезать , кадрировать , добавлять водяные знаки , объединять и улучшать видео.Кроме того , он поддерживает более 150+ видео/аудио форматов , так что вы можете загружать и выводить видео практически во всех желаемых форматах.Это устраняет все упомянутые выше недостатки.Он может работать как разветвитель AVI , разветвитель MKV и так далее.Его цена рентабельна и есть бесплатная пробная версия для пользователя.
Здесь я покажу вам , как разделить видео с помощью VideoSolo Video Cutter.
# Шаг 1.Загрузите и установите
Загрузите и установите программу с помощью кнопки выше.Затем войдите в его основной интерфейс.Вы можете видеть , что функции четко перечислены.
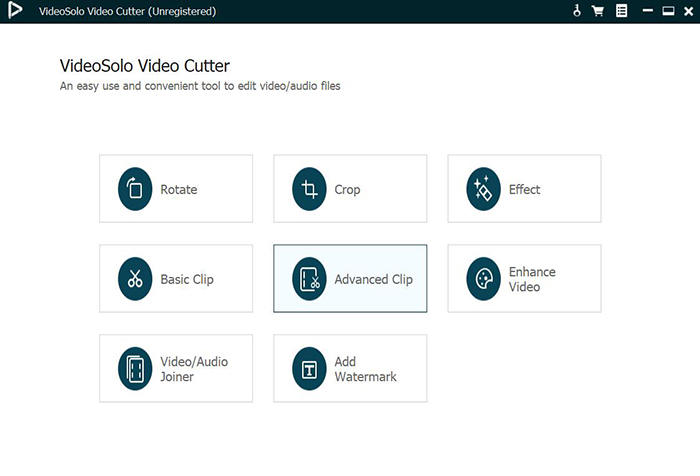
# Шаг 2.Войдите в Video Splitter
Нажмите «Advanced Clip» в главном интерфейсе.Во всплывающем окне нажмите «Добавить файл» , чтобы добавить видео , которое вы хотите разделить.

# Шаг 3.Разделение видео на сегменты
После загрузки видео вам необходимо выбрать сегмент видео , на который вы хотите разделить скользящие ножницы иконки временной шкалы.Затем щелкните любую точку этого видеофрагмента , а затем нажмите значок «Разделить» , чтобы разделить его на два меньших сегмента.

# Шаг 4.Выберите Формат выходного видео
По умолчанию установлен формат выходного видео MP4.Если вы хотите выбрать другие видеоформаты , вы можете перейти к раскрывающемуся списку «Формат вывода» , чтобы выбрать.После этого нажмите «Сохранить» , чтобы сохранить видео.Это можно сделать за секунды.
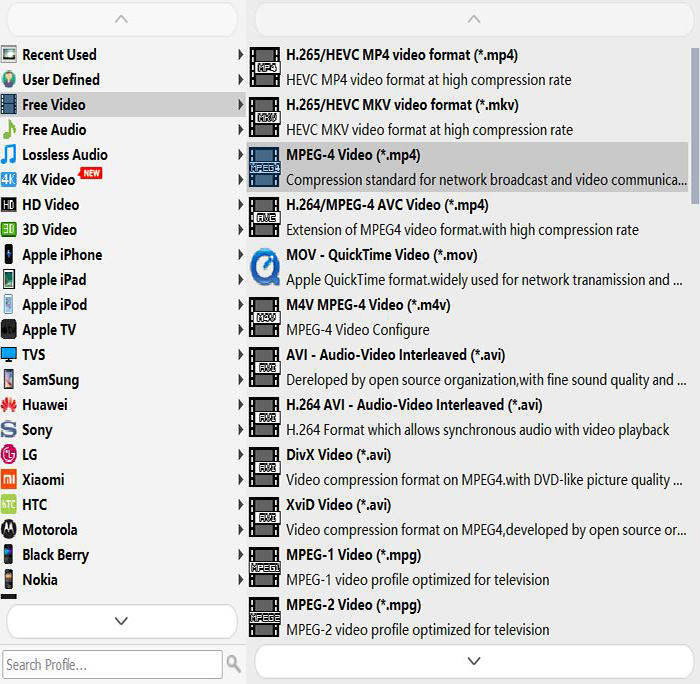
Подводя итог , представляем 6 лучших видеоразветвителей на ваш выбор.Вы можете выбрать один в соответствии с их плюсами и минусами.Если вам нужны более продвинутые функции , вы также можете выбрать VideoSolo Video Cutter (opens new window).Если у вас есть другой выбор , не стесняйтесь оставлять свой комментарий ниже.




