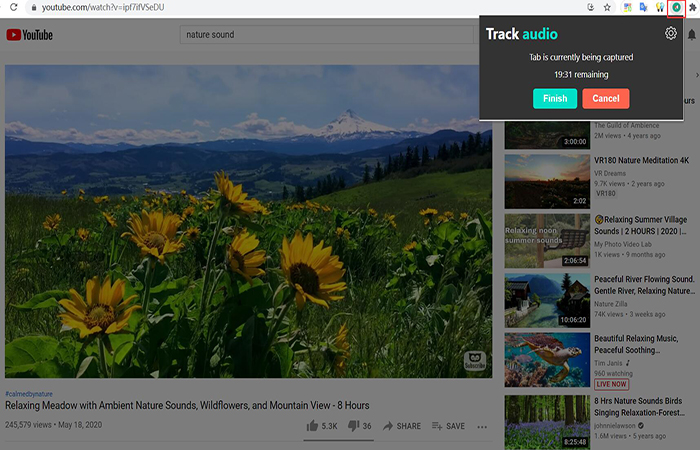Gravador de áudio do Chrome - Como gravar áudio do navegador
Às vezes, você pode querer salvar um áudio em navegadores da web como Chrome, Safari ou outros navegadores no computador.Pode ser uma música de fundo atraente, um audiolivro que não pode ser baixado ou alguns outros arquivos de áudio.
Gravar áudio no Chrome não é uma tarefa difícil, contanto que você tenha um gravador de áudio do Chrome.A seguir, mostraremos como usar um gravador de áudio para o Chrome para capturar áudio de uma página da web.
Obtenha um gravador de áudio do Chrome para gravar áudio no Chrome
E se eu dissesse que existe um programa que pode gravar todo o áudio do navegador com qualidade de som quase sem perdas e o formato do áudio é opcional? Bem, recentemente tentei usar o gravador para gravar um audiolivro no Chrome.Funciona muito bem do que os outros gravadores que usei antes.É chamado VideoSolo Screen Recorder.Pelo seu nome, sabemos que pode gravar a tela do computador.Na verdade, ele também pode gravar apenas áudio.Qualquer som que sai do computador pode ser gravado, incluindo o áudio do navegador, é claro.Neste artigo, vou ensinar como gravar áudio do navegador com este programa.
# Etapa 1.Habilite a opção "Gravador de áudio" para gravação de áudio
Execute o programa.Selecione "Gravador de áudio" porque só precisamos gravar áudio sem imagem.

# Etapa 2.Ajuste o som do sistema e as configurações de saída
• Ajuste o som do sistema.Você pode ajustá-lo em seu sistema operacional ou deslizar a barra deslizante diretamente no VideoSolo Screen Recorder.Durante o ajuste, você pode reproduzir um vídeo para sentir se o volume de gravação é apropriado.
• Se você deseja apenas gravar o som do navegador da web, não queira gravar o som de você mesmo e do ambiente externo, você deve se lembrar de desligar o botão de "Microfone".
 • O formato de gravação de áudio padrão é MP3.MP3 é um formato de áudio muito comum, mas se quiser alterá-lo, clique em "Mais configurações-Saída".Existem formatos WMA, M4A e AAC opcionais.A qualidade padrão é "Alta", você pode ajustar para uma qualidade superior de acordo com seus requisitos.Este software oferece uma opção sem perdas que oferece a experiência perfeita de gravação de áudio do navegador.
• O formato de gravação de áudio padrão é MP3.MP3 é um formato de áudio muito comum, mas se quiser alterá-lo, clique em "Mais configurações-Saída".Existem formatos WMA, M4A e AAC opcionais.A qualidade padrão é "Alta", você pode ajustar para uma qualidade superior de acordo com seus requisitos.Este software oferece uma opção sem perdas que oferece a experiência perfeita de gravação de áudio do navegador.

# Etapa 3.Pressione "REC" e marque a tecla de atalho se você ocultar a barra flutuante
• Pressione "REC".Uma caixa pop-up irá lembrá-lo de que você pode usar teclas de atalho para controlar o registro.Melhor ser avisado que você pode anotar em uma nota ou algo assim.Se você configurou anteriormente ocultar barra flutuante durante a gravação e esqueceu a tecla de atalho, não se preocupe.Você ainda pode encontrar o programa na barra de tarefas do sistema.Clique duas vezes no ícone ou clique com o botão direito do mouse para mostrar a interface principal, a barra aparecerá novamente.
• Clique em "OK" na caixa pop-up e o registro começará em três segundos.Em seguida, comece a reproduzir o áudio do navegador que deseja gravar.O volume é ajustável durante a gravação.
# Etapa 4.Corte e salve o áudio
Depois de terminar a gravação, você pode cortar a gravação de acordo com sua necessidade e salvá-la em seu computador.Agora você pode ouvir convenientemente as gravações de áudio do seu navegador no seu computador Mac/Windows.

Você não acha que utilizar este programa para gravar áudio do navegador é muito conveniente? É simples de usar, mas a função é muito poderosa, é assim que um bom programa de gravação de áudio do navegador deve ser.Quanto a como gravar vídeo com ele, você pode aprender através do Desktop Recorder: Como gravar a área de trabalho do computador no Windows/Mac.
Use a extensão para capturar áudio no Chrome
Se você não quiser baixar um software, a extensão do Chrome-Chrome Audio Capture pode ajudá-lo.A introdução oficial disse que ele pode capturar qualquer áudio reproduzido na guia atual.Melhor ainda, várias guias podem ser capturadas simultaneamente.Além disso, você tem a opção de silenciar as guias que estão sendo capturadas no momento.O áudio será salvo como arquivos de áudio MP3 ou WAV.No entanto, você não pode gravar segmentos com mais de 20 minutos com esta captura de áudio do Chrome.Quando você captura mais de 20 minutos, o arquivo pode ficar silencioso durante a reprodução.
Etapa 1. Vá para a Chrome Web Store e pesquise "Captura de áudio do Chrome".
Etapa 2. Clique em "Adicionar ao Chrome" para instalar esta extensão em seu Chrome.
Etapa 3. Encontre e clique nesta extensão no canto superior direito do Chrome.
Etapa 4. Clique no botão "Iniciar captura" para comece a gravar o som do Chrome.
Etapa 5. Ao terminar a gravação, clique em "Salvar captura" para salvar o áudio da gravação em seu computador.