[Coleção] O melhor software de montagem ISO para ajudá-lo a abrir arquivo ISO
Os discos físicos são gradualmente substituídos por drives virtuais.Uma imagem ISO é simplesmente uma cópia virtual de um disco óptico.mas nem todo computador pode abri-lo nativamente.Muitas pessoas estão procurando o melhor montador ISO para acessar o conteúdo.Hoje iremos apresentar-lhe os melhores softwares de montagem ISO que pode utilizar no seu computador sem complicações.
Melhor software de montagem ISO
Este é o melhor software de montagem ISO conhecido que pode habilitar rapidamente o drive virtual e montar um arquivo de imagem.
# 1.DAEMON Tools Lite
DAEMON Tools Lite é um dos mais conhecidos programas de autoria de discos ópticos e unidades virtuais gratuitos para Microsoft Windows e Mac OS.Ele permite que você monte até 4 arquivos de imagem de disco simultaneamente.Ele também suporta um grande número de formatos de imagem e você pode usá-lo para criar uma imagem de um CD físico, DVD ou disco Blu-Ray ou para gravar uma imagem em um disco físico.

# 2.Virtual CloneDrive
Apenas como o Daemon Tools, o Virtual CloneDrive também é o software mais antigo e popular para montar arquivos ISO.Como tal, o Virtual CloneDrive é extremamente fácil de usar, suporta uma variedade de formatos de arquivo de imagem diferentes para montar um disco virtual e permite até 8 drives virtuais ao mesmo tempo.Depois de instalar o software, tudo o que você precisa fazer é clicar duas vezes na imagem ou clicar com o botão direito e montá-los.

# 3.PowerISO
Como o próprio nome sugere, o PowerISO é um utilitário de imagem de disco poderoso e gratuito com muitos recursos excelentes que podem abrir, gravar, criar, editar, compactar, criptografar, montar e extrair arquivos ISO.Esta ferramenta de processamento de imagem simples e avançada também pode realizar a extração e edição dos arquivos de dados.Além disso, ele também suporta outros formatos de arquivo de imagem além de ISO.
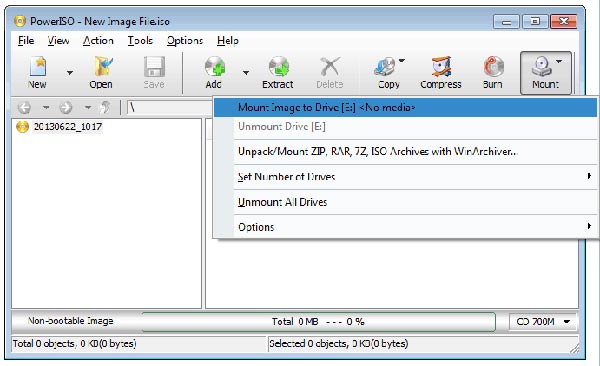
# 4.WinCDEmu
WinCDEmu é um utilitário de código aberto para montar arquivos de imagem de disco no Microsoft Windows.Se você tem uma imagem ISO e deseja usá-la sem gravá-la em um disco vazio, WinCDEmu é a maneira mais fácil de fazer isso.É um mounter de um clique de ISO, CUE, NRG, MDS/MDF, CCD, imagens IMG e suporta uma quantidade ilimitada de drives virtuais.A melhor parte é que você pode criar imagens ISO através de um menu de contexto no Explorer.

# 5.MagicISO
MagicISO é um poderoso arquivo de imagem de CD/DVD para criação/edição/extração de freeware.Ele pode abrir, criar, editar e extrair arquivos de imagem de CD/DVD e pode converter BIN em formatos ISO e vice-versa.MagicISO tem a capacidade de criar arquivos de imagem ISO de DVD/CD-ROM ou discos rígidos, com informações inicializáveis incluídas.Você pode adicionar, excluir e renomear arquivos ou pastas diretamente em arquivos de imagem de CD.

Como montar arquivo ISO
PowerISO já se tornou a solução mais popular de montagem de arquivos ISO no momento.Sem operações complicadas, sem perda de tempo.Esta seção mostrará como montar um arquivo de imagem ISO com o PowerISO passo a passo.Com este programa, é muito conveniente montar um arquivo ISO.Você pode montá-lo usando o programa principal, usando o menu de contexto do shell ou usando o gerenciador de unidade virtual PowerISO.
Preparação:
Baixe e instale o PowerISO
Insira um disco na unidade óptica de um PC
Espaço suficiente no disco rígido
Uso 1: Monte o arquivo ISO usando o programa principal:
Clique no botão "Montar" na barra de ferramentas.PowerISO mostra o menu ISO mounter.
Clique em uma unidade virtual no menu pop-up.
Escolha o arquivo ISO que deseja montar e clique em "Abrir" para montá-lo.
Uso 2: Monte Arquivo ISO usando o Menu de Contexto Shell:
Abra "Meu Computador" e selecione o arquivo ISO que deseja montar.
Clique com o botão direito no arquivo selecionado, o menu de contexto do shell aparecerá.
Escolha o menu "Montar imagem no Drive [X:]".

Uso 3: Monte o arquivo ISO usando o menu de contexto Shell:
Abrir "Meu computador" e selecione a unidade virtual criada por PowerISO.
Clique com o botão direito na unidade selecionada, o menu de contexto do shell do iso mounter aparecerá.
Escolha o menu "Montar imagem para unidade ".
Escolha o arquivo iso que deseja montar e clique em" Abrir "para montá-lo.

Uso 4: Monte o arquivo ISO usando o PowerISO Virtual Drive Manager:
Clique com o botão direito no ícone PowerISO sys-tray , PowerISO Virtual Drive Manager mostra um menu pop-up.
Clique em um drive virtual e no menu pop-up.
Escolha o arquivo iso que deseja montar e clique em "Abrir" para montá-lo.

É isso aí!Você concluiu a montagem do arquivo de imagem ISO com PowerISO.Então você pode reproduzir o arquivo ISO com alguns reprodutores poderosos, como VLC Media Player , VideoSolo Blu-ray Player.
Posfácio
Então, essas são as melhores peças de software que você pode usar para montagem ISO.Embora todos os programas tenham suporte para arquivos de imagem baseados em ISO, você também pode encontrar suporte para vários formatos.À luz da minha experiência, PowerISO é o montador de ISO mais simples.Desejo que você se divirta ao configurar e usar unidades virtuais!




