Hoe Blu-ray naar Mac te rippen
Zoals je weet, geeft Apple zijn Mac-computer niet de capaciteit om de majestueuze Blu-ray-schijven af te spelen.Maar dat heeft de videoliefhebbers er niet van weerhouden om te genieten van high-definition Blu-rays op Mac.Je kunt een externe Blu-ray-drive op je Mac aansluiten en ze bekijken, of de Blu-ray naar de lokale harde schijf van je Mac rippen, zodat je Blu-ray-schijven tegen krassen kunt houden en ze op elk moment kunt bekijken.Deze pagina beschrijft de beste manier om de Blu-ray-films eenvoudig en snel naar Mac te rippen.
Hoe Blu-ray op Mac te rippen en converteren
Om een volledige voorbereiding te maken voor de taak, heb ik hier de belangrijkste zaken opgesomd wat je nodig hebt:
1.Blu-ray-schijf.Aangezien bijna alle Macs niet zijn geleverd met een optische drive, heb je een externe Blu-ray-drive nodig om Blu-ray-schijven op de Mac te kunnen rippen.
2.Ruimte op de harde schijf.Omdat Blu-ray Disc een grote hoeveelheid gegevens opslaat, is de benodigde hoeveelheid vrije ruimte afhankelijk van welke Blu-ray u heeft en de kwaliteit die u wilt in uw uiteindelijke filmbestand.Over het algemeen zou 30 tot 60 GB vrije schijfruimte moeten volstaan.
3.Een mooie Blu-ray Ripper.En last but not least, met een perfecte Blu-ray-ripper kun je met de helft van de moeite twee keer zoveel resultaat behalen.Er zijn een heleboel programma's voor het rippen en coderen van Blu-ray-schijven, maar ik zal je de VideoSolo Blu-ray Ripper aanbevelen.
Hiermee kunt u eenvoudig en moeiteloos Blu-ray-films rippen en converteren naar meer dan 300 uitvoerformaatkeuzes.Bovendien biedt deze Blu-ray-rippingtool de verschillende vooraf gedefinieerde uitvoerprofielen voor populaire digitale apparaten, zoals Apple iPhone/iPad/iPod/TV, Samsung/Sony/LG/Huawei smartphones/tablets of PS3/PS4-gameconsole, enz.voor gemakkelijker plezier.Het stelt je ook in staat om je video's te personaliseren met de ingebouwde krachtige bewerkingsfuncties.
Dus nu je je Blu-Ray-drive en de beste riptool hebt, zal ik je begeleiden bij het proces van het overzetten van een volledige Blu-ray naar je Mac en deze vervolgens afspelen met QuickTime of bewerken met iMovie.Het hele proces is eenvoudig genoeg voor zowel gevorderde gebruikers als beginners.
De Windows-versie van VideoSolo BD-DVD Ripper heeft een nieuwe versie uitgebracht die grote veranderingen heeft ondergaan ten opzichte van de oude versie.Maar de nieuwe versie voor Mac is nog in ontwikkeling.Dat betekent dat de interface en de werking van Windows en Mac anders zullen zijn.
Stappen om de Blu-ray naar Mac te rippen met VideoSolo Blu-ray Ripper
# Stap 1.Blu-ray-inhoud aan het programma toevoegen
Plaats de Blu-Ray-schijf in BD-ROM en voer VideoSolo Blu-ray Ripper voor Mac uit.Klik op "Schijf laden> BD-schijf laden", blader naar het doelstation en laad uw Blu-ray-films.De Blu-ray-titels en-hoofdstukken worden binnen enkele seconden in het programma weergegeven, afhankelijk van de inhoud van uw schijf.Na het laden kunt u ondertitels en audiotracks voor elke titel en voorbeeldbronbestanden selecteren.Batchconversie en het samenvoegen van bestanden worden allemaal ondersteund.
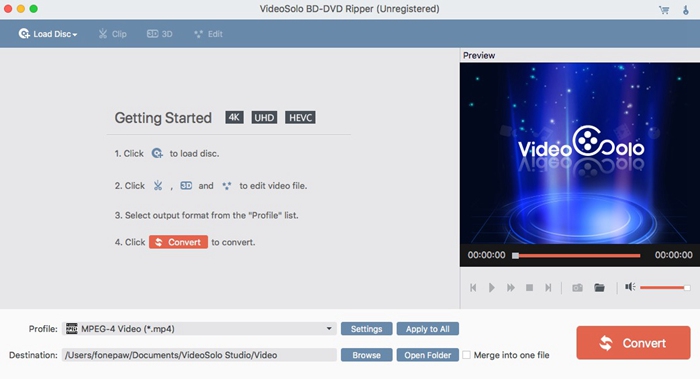 +
+
Het programma ondersteunt het rippen van zowel Blu-ray-als dvd-schijven, dus hier kunt u ook dvd-bronnen importeren om te rippen.
# Stap 2.Stel het uitvoerformaat in
Deze stap is vrij eenvoudig, klik gewoon op de knop "Profiel" en een vervolgkeuzemenu wordt geopend, scrol omhoog en omlaag met uw muis om bekijk en kies een uitvoerformaat voor de resulterende video.Kies QuickTime-compatibele formaten, zoals MOV, MP4, AVI als uitvoerformaat of zoek een overeenkomstig apparaat in de groep digitale apparaten.
Klik vervolgens optioneel op het pictogram "Instellingen" om een nieuw venster te openen, waar u kunt pas video-en audioparameters aan, zoals resolutie, bitrate, framesnelheid en audiobitsnelheid, samplefrequentie, enz.

# Stap 3.Video bewerken(optioneel)
Met deze Blu-ray Ripper voor Mac kun je outputbestanden knippen en de ongewenste segmenten.Bovendien kunt u de video's bijsnijden, roteren, 3D of watermerk toevoegen.Bovendien kun je ook andere effecten aanpassen, zoals helderheid, contrast, verzadiging en tint van de video.

# Stap 4.Start met het rippen van Blu-ray naar Mac
Als u alle voorgaande stappen heeft ingesteld zoals u wilt, klikt u op de knop "Converteren" om Blu-ray te rippen-ray naar Mac.Vanuit het pop-upvenster toont een grijze balk u de voortgang van het coderen.De verstreken tijd en de resterende tijd worden voor u berekend.U kunt "Computer afsluiten" of "Map openen" automatisch instellen na conversie.

Wanneer de conversie is voltooid, kunt u het zojuist gemaakte bestand van Blu-ray op QuickTime Player bekijken en bewerken met iMovie.Maar hoe doe je dat? Blijf lezen om de korte tutorials te vinden.
Externe gebruiker op Mac-Speel/bewerk de geripte Blu-ray-schijf
Video's afspelen op QuickTime:
Open eerst een videobestand in QuickTime Player, dubbelklik op het bestand in de "Finder" of kies "Bestand> Bestand openen".Gebruik vervolgens de afspeelknoppen of Touch Bar om het bestand af te spelen.U kunt meer tips ontdekken in hun officiële QuickTime Player Help.
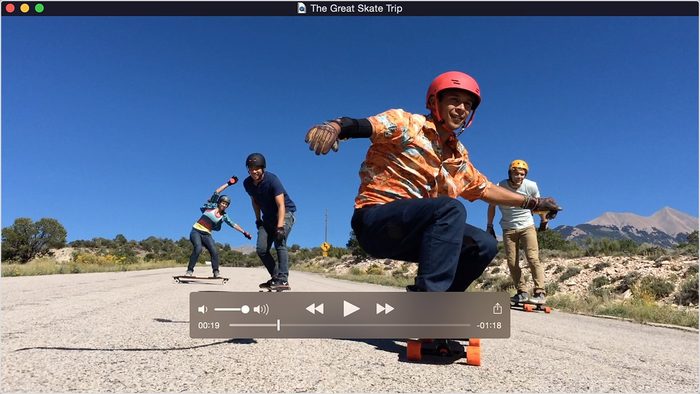
Bewerk video's met iMovie:
De nieuwste versie van iMovie bevat opties voor het aanpassen en verbeteren van videokleurinstellingen, het bijsnijden en roteren van een videoclip, het stabiliseren van trillende video's, het toevoegen van video ‘effecten’(zoals fade), en het wijzigen van de snelheid(versnellen of vertragen)van clips.iMovie kan ook de audio van een project manipuleren en verbeteren door achtergrondruis te verminderen en het geluidsniveau van stille clips te versterken.
1.Kies "Bestand> Nieuw project"
2.Typ een naam voor uw project.
3.Selecteer de beeldverhouding(of schermafmetingen)voor uw film.
4.Kies de framesnelheid.
5.Klik op een miniatuur van een projectthema om een thema te selecteren dat u op uw voltooide film wilt toepassen.
6.Klik op Maken.
Als u meer onderwerpen en bronnen voor iMovie nodig heeft, kunt u deze vinden via de officiële iMovie-ondersteuning.
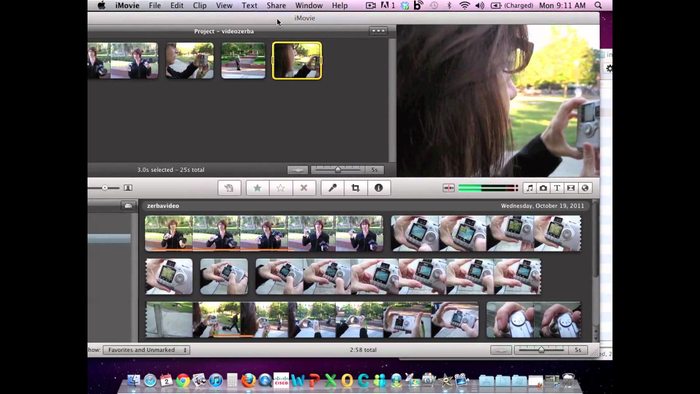
Conclusie:
Het rippen van een Blu-ray naar Mac kan een nachtmerrie zijn als je niet de juiste hebt richting.Gelukkig zijn er tal van hulpprogramma's voor het rippen die u kunt proberen om het proces gemakkelijk te maken.Bij het kiezen van een Blu-ray-ripper zijn de belangrijkste overwegingen videokwaliteit, ripsnelheid en bruikbaarheid.
VideoSolo BD-DVD Ripper is de beste optie om uw doel te dienen.




