De beste Minecraft-recorder om Minecraft-gameplay op te nemen
Als je Minecraft speelt, wil je soms de gameplay opnemen, ofwel om gewoon een kopie te bewaren of om te pronken met je Minecraft-ervaring.Of je wilt het uploaden naar YouTube en zo andere mensen helpen leren.Als jij een van die mensen bent, zal de volgende gids je debeste Minecraft-recorderlaten zien, evenals de tutorial over hoe je deze kunt gebruiken om Minecraft-games op te nemen.
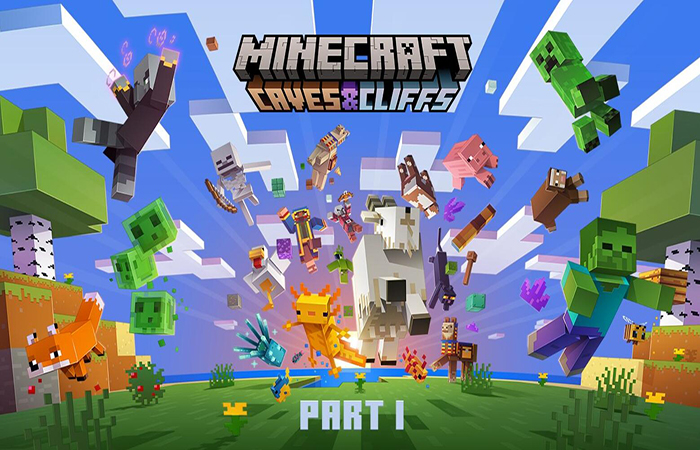
De beste Minecraft-recorder voor Windows-pc en Mac
Minecraft is een populaire sandbox-videogame.Het kan op veel platforms worden gespeeld, waaronder Windows-pc, Mac, iPhone, iPad en Android-apparaten.Aangezien de meeste mensen Minecraft op de computer speelden, laten we u de beste Minecraft-recorder voor Windows PC/Mac zien.VideoSolo Screen Recorder is een professionele video-en audio-opnamesoftware, die u een geweldige beeld-/geluidskwaliteit voor de opname kan garanderen.Wat nog belangrijker is, het opnamewerk zal niet achterblijven bij uw Minecraft-game-ervaring.
Belangrijkste kenmerken van VideoSolo Screen Recorder
• Krachtige opnamefuncties.U kunt zowel audio als video tegelijkertijd opnemen op zowel Windows-als macOS-besturingssystemen.Het kan u helpen Minecraft of andere games, online video's, skype chat, webcam, enz.Op te nemen zonder enige vertraging
• Elk schermgebied kan worden opgenomen.Hiermee kunnen spelers Minecraft opnemen op volledig scherm, vast scherm of zich concentreren op een bepaalde regio die u wilt benadrukken.
• Opnemen van zowel systeemaudio als microfoon-Als u gewoon Minecraft-geluidseffecten wilt opnemen, moet u kan alleen de systeemaudio gebruiken.Als je echter je vocale instructies aan de gameplay wilt toevoegen, kun je zowel de microfoon als de systeemaudio gebruiken.Het kan worden opgeslagen in hoogwaardige MP3/AAC/M4A/WMA-audiotracks.
Naast deze hoofdfuncties biedt VideoSolo Screen Recorder ook meer verbluffende functies, zoals het opnemen van webcam en het scherm tegelijkertijd, het aanpassen van het volume tijdens het opnemen, het verbergen van de opnamebalk, het gebruik van sneltoetsen om te bedienen, enz.waarmee je Minecraft-gameplay beter kunt opnemen.
Hoe Minecraft-gameplay op te nemen met Minecraft Recorder
Download nu gewoon de juiste versie van VideoSolo Screen Recorder hieronder en volg deze eenvoudige stappen om Minecraft op te nemen.
# Stap 1.Start de Minecraft-recorder en kies "Videorecorder"
Installeer en start de Minecraft-recorder-VideoSolo Screen Recorder, u kunt het account activeren met de registratiecode.Om Minecraft-video's op Windows of Mac op te nemen, moet u de optie "Videorecorder" kiezen in de hoofdinterface.

# Stap 2.Bepaal het Minecraft Gameplay-opnamegebied
Nu toont het venster 4 verschillende modules.Klik op de eerste en vanuit het vervolgkeuzemenu kunt u activiteiten op het scherm opnemen met volledig scherm, aangepaste regio, vaste regio, rond de muis, de muis volgen en het vergrendelingsvenster.De beste optie zou zijn om het volledige scherm op Minecraft op te nemen, maar als je een bepaald gebied wilt opnemen, kun je de muis gebruiken om het gebied te verslepen en te definiëren.

# Stap 3.Geluid in-/uitschakelen en meer instellingen aanpassen
Volgende , is het tijd om de geluidsbron te kiezen die u in de Minecraft-opname wilt opnemen.U kunt Systeem en Microfoon in-of uitschakelen om te beslissen of u uw stem wilt opnemen of niet.Bovendien kunt u het volume van de ingevoerde audiobron vrijelijk omhoog of omlaag zetten.U kunt zelfs op "Meer instellingen" klikken om de sneltoetsen, uitvoerformaten en meer aan te passen.

# Stap 4.Begin met het opnemen van Minecraft met de Minecraft-recorder
Nadat u de videoregio en het geluid hebt ingesteld, kunt u uw Minecraft starten en spelen zoals u normaal doet.U hoeft alleen maar op voorhand op de knop "REC" aan de rechterkant van de recorder te drukken en te laten zien hoe goed u bent in het spelen van Minecraft.
1.De balk kan worden verborgen tijdens het opnemen;
2.Nadat de opname is beëindigd, kunt u een voorbeeld van de video bekijken en deze in VideoSolo Screen Recorder knippen voordat u opslaat.
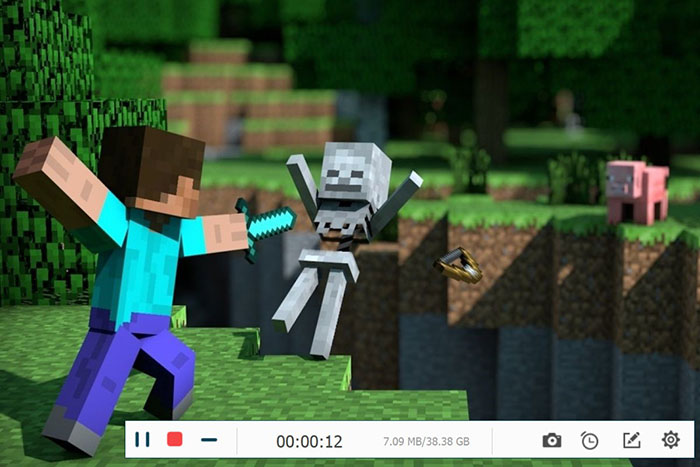
Gevolgtrekking
Met deze beste Minecraft-recorder kun je handig Minecraft-gameplay opnemen met een aangepast schermopnamegebied van hoge kwaliteit.Naast het vastleggen van games, presteert VideoSolo Screen Recorder ook goed bij het opnemen van streaming video's en audio, het opnemen van webcamvideo, het maken van een videozelfstudie, enz.Sommige sneltoetsen helpen u ook om volledige controle te krijgen over de opname van Minecraft-games.Tijdens het opnemen mag u snapshots maken en labels toevoegen enzovoort.Koop nu en probeer het!




