Tips voor het repareren van VLC-speler heeft geen geluid
VLC is een van de meest gebruikte spelers en encoders.Hoewel het sterke functies heeft, kunnen gebruikers ook verschillende technische problemen ervaren.Een van de meest voorkomende technische problemen die u kunt ondervinden, is dat VLC geen geluid heeft.** De video speelt goed in VLC, maar zonder enig geluid.** Hier zijn veel oorzaken voor, laten we enkele stappen voor probleemoplossing in de volgende bekijken.
Tip 1.Schakel het geluid in VLC Media Player uit
Het kan zijn dat er een configuratiefout is opgetreden, wat kan gebeuren in het geval dat u per ongeluk uw videospeler hebt gedempt.In deze afbeelding wordt het geluid gedempt.Zorg ervoor dat het geluid niet wordt gedempt door "Audio-Mute" in VLC aan te vinken.
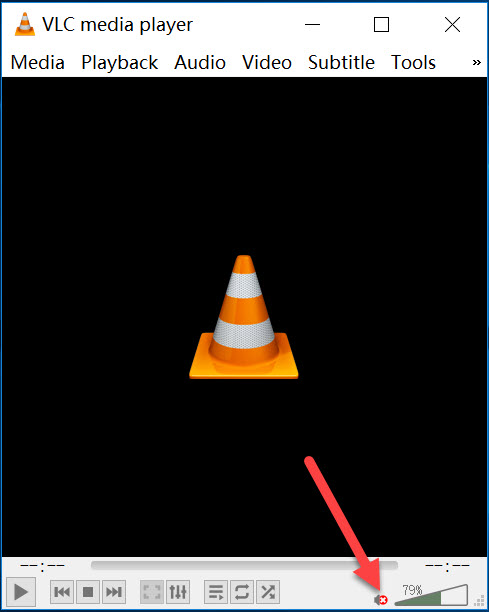
Tip 2.Update VLC naar de laatste versie
De VLC heeft geen geluidsprobleem en kan worden veroorzaakt door een verouderde VLC-versie, die u kunt verhelpen door te upgraden naar de nieuwste VLC-versie om de nieuwste programmaverbetering te krijgen die ontbreekt in uw vorige versie.VLC is ook een gratis en open source-product.In de nieuwste versie van VLC kunnen open source-programmeurs enkele geluidsproblemen oplossen of er een nieuwe audiocodec aan toevoegen.
Welke formaten worden momenteel door VLC ondersteund?
VLC updaten: Klik op "Help-Check for Updates".
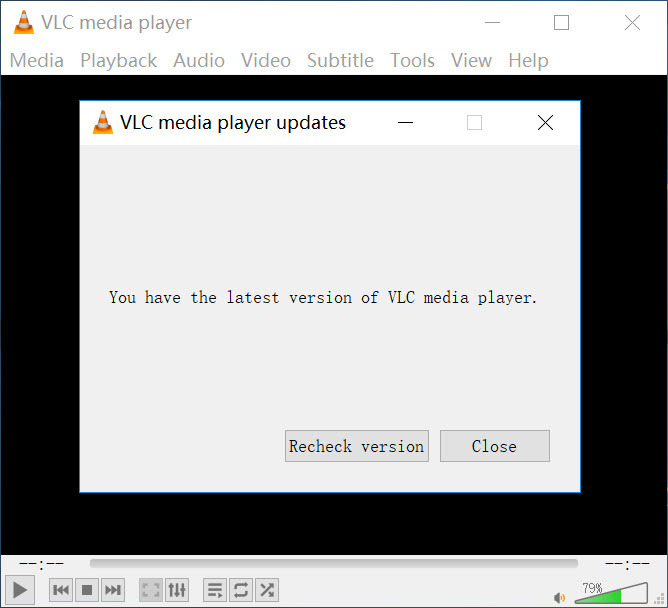
Tip 3.Reset de audiovoorkeuren van VLC Media Player
Mogelijk hebt u al enkele audio-instellingen gewijzigd en bent u bang om het erger en erger te maken door de verkeerde audio-instellingen.Hoe zit het met het resetten van alle voorkeuren om te zien of het het VLC geen geluidsprobleem kan oplossen?
1.Open VLC Media Player en klik op "Tools-Preferences".
2.Schakel over naar "Audio".Klik onderaan op "Voorkeuren resetten".
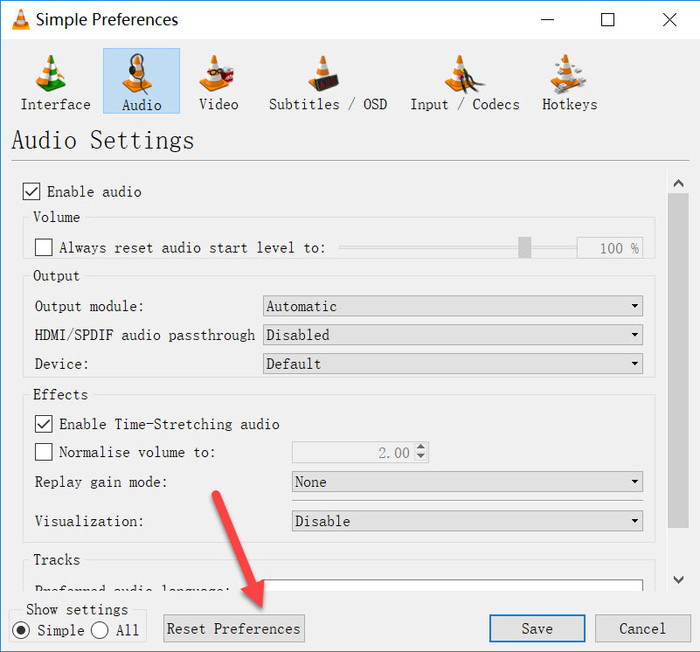
Tip 4.Pas de VLC-audio-instellingen aan in Voorkeuren
Pas de VLC-audio-instellingen aan volgens de stappen:
1.Klik op "Extra-Voorkeuren" in VLC.
2.Navigeer in de interface "Eenvoudige voorkeuren" naar "Audio-instellingen".Zorg ervoor dat het vakje "Audio inschakelen" is aangevinkt en kies vervolgens "DirectX audio-uitvoer" in de vervolgkeuzelijst Uitvoer.Als dit niet werkt, kunt u alle keuzes een voor een proberen in "Uitvoermodule" en "Apparaat".
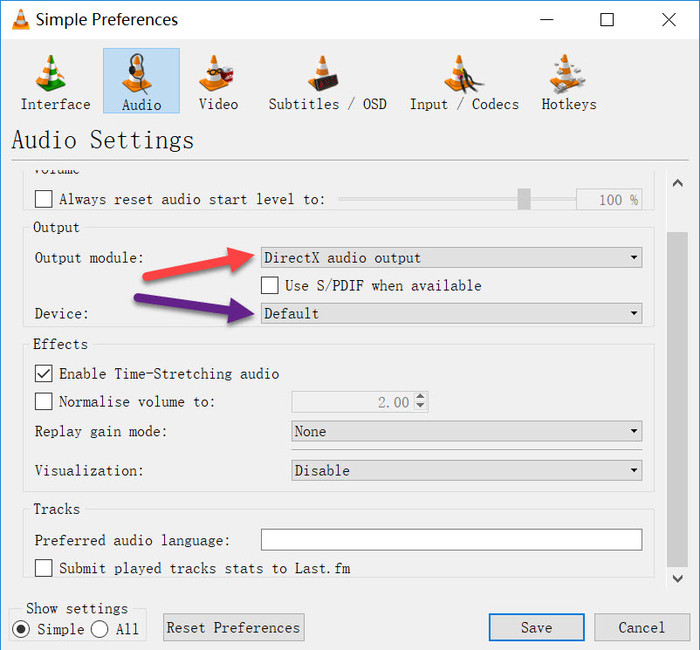
Tip 5.Vink "Alle verbeteringen uitschakelen" aan in het Configuratiescherm
Open het configuratiescherm op uw computer, klik op de geluidsoptie en schakel alle verbeteringen voor alle apparaten uit.Start na het aanbrengen VLC opnieuw om te controleren of alles nu goed werkt.
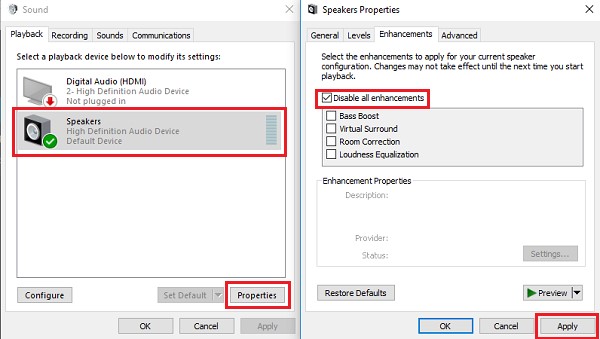
Tip 6.Converteer video naar een ander formaat
VLC ondersteunt zoveel video-en audioformaten.Soms kunt u het bestand in MP4-of MKV-indeling echter gewoon niet met geluid afspelen.Hoe is dit mogelijk? Een van de redenen hiervoor is dat MP4 en MKV containerformaten zijn.Ze kunnen video, audio in de verschillende codec verpakken.Sommige codecs worden echter mogelijk niet ondersteund door VLC Media Player.
Wanneer u dit tegenkomt, is de eenvoudigste manier om dit op te lossen het converteren van de video naar een van de codecs die zeker door VLC zal worden ondersteund.En een goede video-omzetter kan u hierbij helpen met slechts een paar klikken.We kunnen verschillende video-omzetter van internet vinden.Hier introduceer ik een krachtige maar gebruiksvriendelijke video-omzetter genaamd VideoSolo Video Converter Ultimate.Het kan de meeste video's converteren naar een door VLC ondersteund formaat: MP4-formaat met H.264-videocodec en AAC-audiocodec, die ook na conversie de beste videokwaliteit behoudt.
Dit programma biedtgratis proefversiedie gebruikers kunnen testen.
# Stap 1.Start VideoSolo Free Video Converter en voeg bestanden toe
Start VideoSolo Video Converter Ultimate, klik op "Bestanden toevoegen" om de video te selecteren die u naar VLC wilt converteren.Houd er rekening mee dat u meerdere video's kunt selecteren om tegelijkertijd te converteren.

# Stap 2.Selecteer het uitgevoerde videoformaat
Selecteer het door VLC ondersteunde formaatH.264/MPEG-4 AVC-video(*.mp4) uit de categorie "Alles converteren naar"> "Video", en u kunt ook rechtstreeks zoeken in het videoformaat in het zoekvak linksonder.

# Stap 3.Begin met het converteren van video's naar VLC
Klik op de knop "Alles converteren" om het conversieproces te starten , binnenkort krijg je je bestand in een andere codec om af te spelen in VLC.
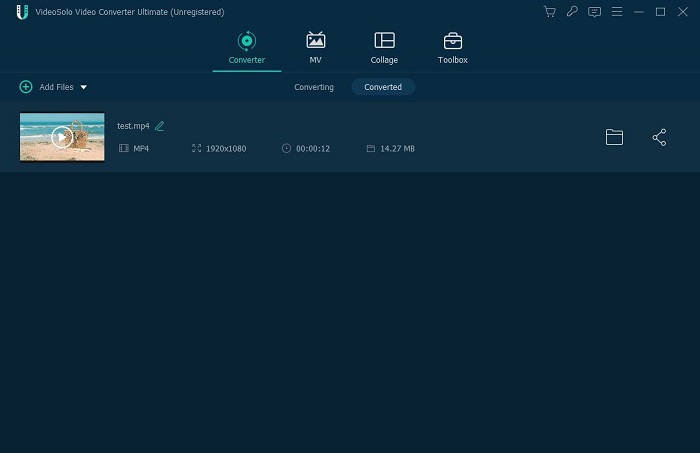
Concluderend, VLC heeft mogelijk geen geluid vanwege veel problemen zoals computerinstellingen, VLC-mediaspelerinstellingen, audiocodecprobleem enzovoort.Om deze problemen op te lossen, moet u eerst de bovenstaande lijst oplossen.En voor verder gebruik zou ik u aanraden VideoSolo Video Converter Ultimate te downloaden.Elke mediaspeler kan incompatibel codecprobleem krijgen, het wijzigen van het videoformaat naar een meest compatibele zou een snelle keuze zijn.




