YouTube naar iMovie Converter: zet YouTube-video met succes in iMovie
Heeft u te maken met het probleem dat iets u ervan weerhoudt om YouTube-video in iMovie te importeren om te bewerken? En meestal kunt u uw gedownloade video direct met succes in iMovie zetten.Dus waarom? Het is eigenlijk omdat iMovie van Apple sommige van de YouTube-videoformaten niet kan ondersteunen.
In het volgende deel zul je weten welke formaten niet compatibel zijn met iMovie en hoe je deze YouTube-video converteert naar een door iMovie ondersteund formaat.
Waarom u YouTube-video niet naar iMovie importeert
In eerste instantie biedt YouTube niet de manier om video van zijn website te downloaden.Maar het stelt gebruikers in staat om video te uploaden in MOV, MP4(MPEG4), AVI, WMV, FLV, 3GP, MPEGPS, WebM.Gewoonlijk kunnen de meeste YouTube-downloader van derden deze video's downloaden naar de bovenstaande indelingen.
iMovie ondersteunt echter geen AVI-, WMV-, FLV-en WebM-video's.Dus als u video's in FLV-, AVI-, WMV-, WebM-indeling naar iMovie importeert, lukt dat niet.De oplossing is om de incompatibele YouTube-video's naar iMovie te converteren en je kunt ze uit de onderstaande gids halen.
Hoe gedownloade YouTube-video naar iMovie te converteren
Er zijn verschillende soorten converters die u kunt converteren en YouTube-video naar iMovie kunt zetten om te bewerken.VideoSolo Video Converter Ultimate wordt sterk aanbevolen.Het heeft een 6x hogere conversiesnelheid dan concurrenten omdat het GPU-versnellingstechnologie ondersteunt, waaronder NVIDIA CUDA, NVENC, AMD en Intel.Door deze YouTube naar iMovie-converter te gebruiken, kunt u alle YouTube-video's converteren naar een door iMovie ondersteund formaat.
Download gewoon dit programma en u zult geen last hebben van het video/audio-incompatibele probleem.
# Stap 1.Voeg YouTube-video's toe aan de applicatie
Installeer de Mac-versie en klik op de knop "Bestanden toevoegen" om je gedownloade YouTube-video die je wilt converteren te importeren.Aangezien batchconversie wordt ondersteund, kunt u meerdere bestanden toevoegen voor uw conversie.
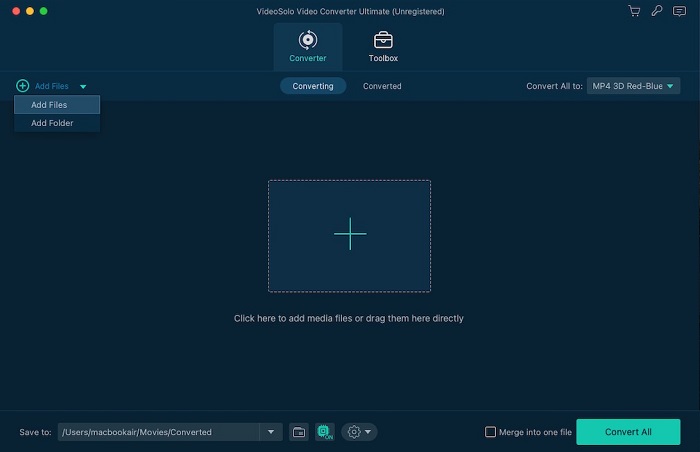
# Stap 2.Kies het uitvoervideoformaat
Als u door de lijst met uitvoerformaten bladert, kunt u de video-uitvoerformaten zoals MP4, MOV selecteren om uw video's te converteren, aangezien MP4 en MOV zijn ondersteund door iMovie.
U kunt ook rechtstreeks het formaat kiezen in "iMovie" en Final Cut Express, die het beste werken met iMovie.
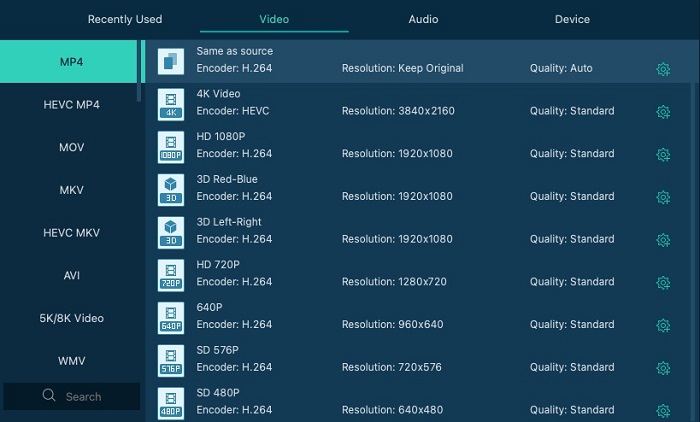
# Stap 3.Converteer de gedownloade YouTube-video
Klik de knop "Converteren" en vervolgens wordt een conversie-interface geopend om het proces van uw videoconversie te tonen.
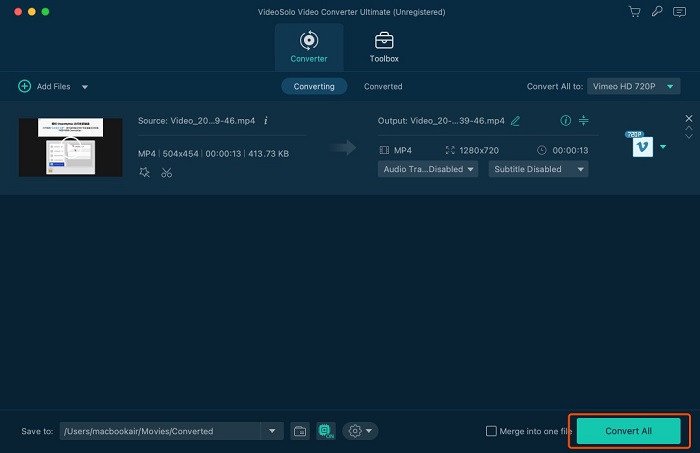
# Stap 4.Zet YouTube-video in iMovie
Nadat de conversie is voltooid, kunt u de i Movie op je Mac en klik op "Bestand"> "Importeren" om de geconverteerde YouTube-video's naar iMovie te importeren.Voer nu de gewenste bewerking uit!
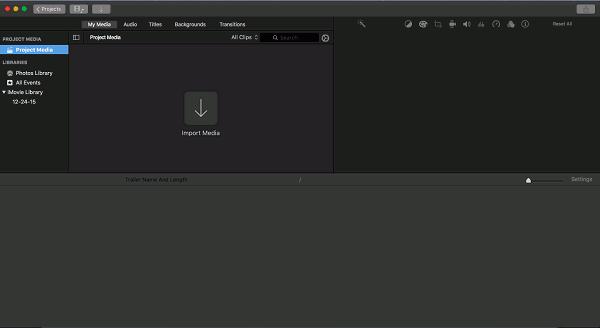
Uitbreiden!Een gratis YouTube Video Downloader aanbevolen
Eigenlijk kunt u de YouTube rechtstreeks downloaden naar een door iMovie ondersteund formaat om dit probleem te voorkomen.Het meest gebruikte formaat en ondersteund door iMovie is MP4.Hier delen we een online YouTube-downloader om u te helpen YouTube naar MP4 te downloaden.
Het heeft geen advertenties en virussen.U hoeft alleen de URL van YouTube-video te kopiëren en in het zoekvak te plakken en op "Downloaden" te klikken om de video te analyseren.Nadat het de optionele formaten en het kwaliteitstype heeft getoond, klikt u op de groene "Download" om het downloaden te starten.Probeer het gewoon als je het nodig hebt.
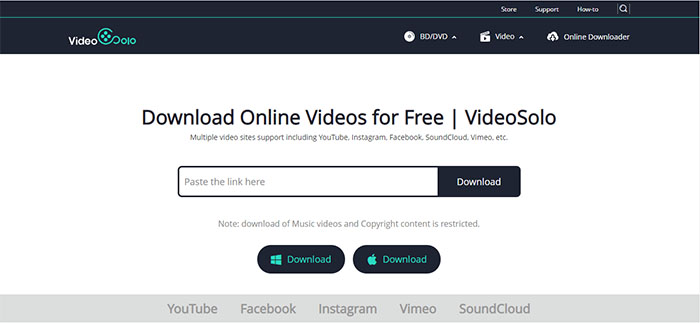 Nu weet je al hoe je je YouTube-video met succes in iMovie kunt zetten.Ik hoop dat je je YouTube-video's in iMovie beter kunt bewerken na het lezen van deze handleiding.Vergeet niet om ons een duim te geven als u denkt dat deze gids nuttig voor u is.
Nu weet je al hoe je je YouTube-video met succes in iMovie kunt zetten.Ik hoop dat je je YouTube-video's in iMovie beter kunt bewerken na het lezen van deze handleiding.Vergeet niet om ons een duim te geven als u denkt dat deze gids nuttig voor u is.




