Hoe FLAC-audio te converteren naar M4A
FLAC is Free Lossless Audio Codec en de betekenis ervan is dat er geen geluidskwaliteit verloren gaat tijdens de compressie.De geluidskwaliteit is dus perfect, maar een probleem is dat de compatibiliteit niet goed is.Als u de FLAC op iTunes, iPhone, iPod, enz.Wilt afspelen, moet u eerst FLAC-audio naar M4A converteren.Omdat het FLAC-audioformaat niet wordt ondersteund door deze Apple-apparaten.
Maak je geen zorgen, hierna laten we je zien hoe je FLAC-audio op een SNELLE en GEMAKKELIJKE manier naar M4A converteert.
We weten allemaal dat er een videoconvertor nodig is om de conversie te voltooien.Als u een betrouwbaar en efficiënt hulpprogramma wilt vinden om uw FLAC-audio naar M4A te converteren, dan kan VideoSolo Video Converter Ultimate een goede keuze zijn.Het wordt geleverd met een schone en elegante interface en kan de gebruiker helpen bij het converteren van audio van FLAC naar M4A, MP3, M4R, WAV, enz.U kunt zoveel bestanden tegelijk converteren als u wilt, aangezien het een krachtige batchconversiefunctie heeft.
De hele conversie van FLAC naar M4A zal vrij eenvoudig zijn als u VideoSolo Video Converter Ultimate gebruikt.Kijk nu hoe het werkt.
Stapsgewijze handleiding om FLAC in een handomdraai naar M4A te converteren
# Stap 1.Installeer en start de VideoSolo Video Converter Ultimate
Start het gedownloade bestand om de installatie te starten, volg gewoon de instructies die snel en gemakkelijk zijn.Dubbelklik na de installatie op het nieuwe pictogram op uw computer, u ziet de hoofdgebruikersinterface hieronder.
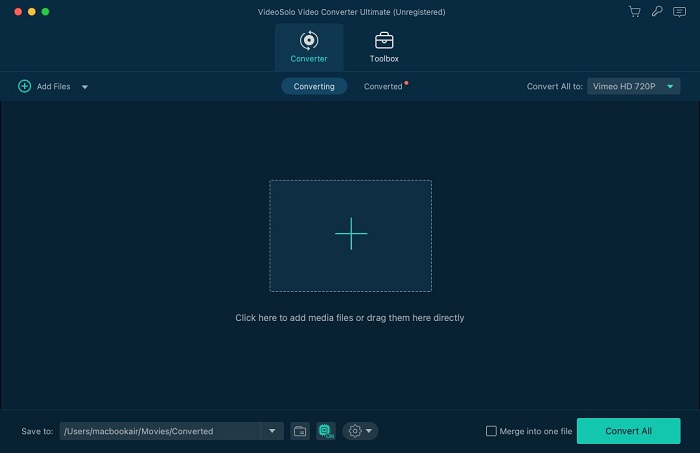
# Stap 2.Importeer FLAC-bronbestand
Klik nu op de knop "Bestand(en)toevoegen" om uw FLAC-bestanden te zoeken die u naar M4A wilt converteren.Of klik op de lokale map met FLAC-nummers en sleep de bestanden eenvoudig naar het middelste verwerkingsgebied van deze converter.
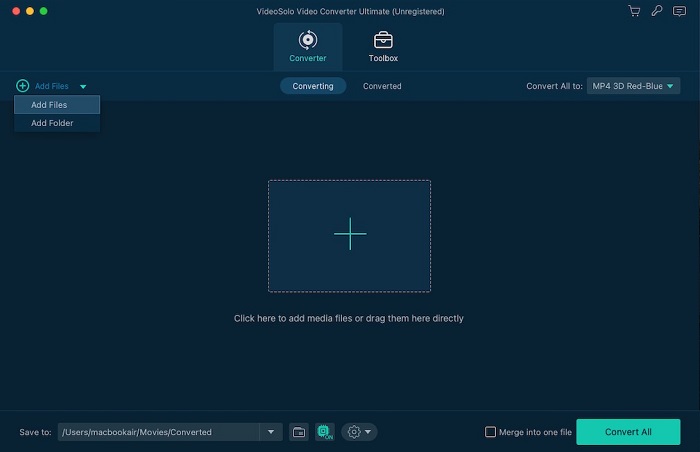
# Stap 3.Stel M4A in als doelformaat
Ga naar de onderkant van de interface en klik op de vervolgkeuzelijst "Uitvoerformaat"-downmenu en kies vervolgens "M4A-MPEG-4 Audio(*.m4a)" uit de vele gegeven formaten uit de categorie "Algemene audio".

# Stap 4.Wijzig audio-instellingen(optioneel)
Als je serieus bent over je audio kwaliteit, kunt u op de knop "Instellingen" klikken om de audio-instellingen te wijzigen, inclusief samplefrequentie, kanalen en audiobitsnelheid.Als u klaar bent, klikt u op het pictogram "OK" om terug te keren naar de hoofdinterface.Als je echter veel in de war bent, kun je dit gedeelte overslaan.
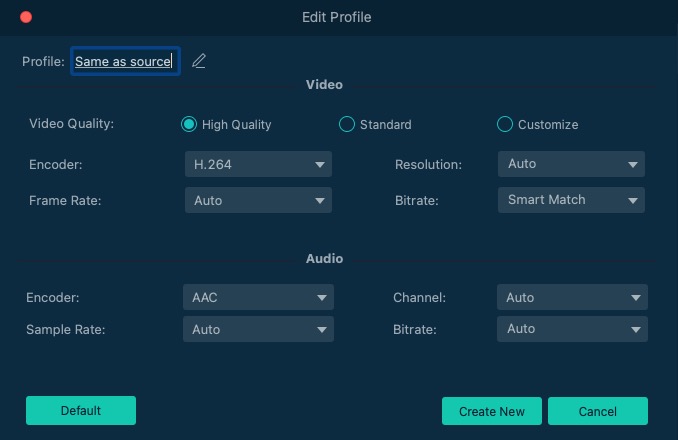
# Stap 5.Begin met het converteren van FLAC naar M4A-indeling
Wanneer u zeker weet dat alle uitvoerinstellingen correct zijn, kunt u nu beginnen met het converteren van FLAC naar M4A-indeling door te klikken op "Converteren" knop.Afhankelijk van het aantal audiobestanden dat u converteert en de specificaties van uw computer, kan dit proces enige tijd duren.Wees geduldig.

Nadat het klaar is, je hebt je FLAC-tracks feilloos geconverteerd in M4A-formaat.U kunt het bestand vervolgens openen vanaf de opgeslagen locatie.Nu kunt u uw nieuw gemaakte M4A-muziek vrij in de iTunes-bibliotheek organiseren en ze naar uw draagbare Apple-producten overbrengen om te beluisteren.Genieten!




