[Verzameling] De beste ISO-montagesoftware om u te helpen ISO-bestand te openen
Fysieke schijven worden geleidelijk vervangen door virtuele schijven.Een ISO-image is gewoon een virtuele kopie van een optische schijf.maar niet elke computer kan het native openen.Zoveel mensen zijn op zoek naar de beste ISO-meter om toegang te krijgen tot de inhoud.Vandaag zullen we u de beste ISO-mount-software vertellen die u probleemloos op uw computer kunt gebruiken.
Beste ISO-montagesoftware
Dit zijn de bekende beste ISO-montagesoftware die snel een virtuele schijf kan inschakelen en een afbeeldingsbestand kan koppelen.
# 1.DAEMON Tools Lite
DAEMON Tools Lite is een van de meest bekende gratis schrijfprogramma's voor virtuele stations en optische schijven voor Microsoft Windows en Mac OS.Hiermee kunt u maximaal 4 schijfimagebestanden tegelijk koppelen.Het ondersteunt ook een groot aantal afbeeldingsindelingen en u kunt het gebruiken om een afbeelding te maken van een fysieke cd-, dvd-of Blu-Ray-schijf of om een afbeelding op een fysieke schijf te branden.

# 2.Virtual CloneDrive
Gewoon Net als Daemon Tools is Virtual CloneDrive ook de oudste en populaire software om ISO-bestanden te mounten.Als zodanig is Virtual CloneDrive buitengewoon eenvoudig te gebruiken, ondersteunt het een verscheidenheid aan verschillende afbeeldingsbestandsindelingen om een virtuele schijf te koppelen en biedt het maximaal 8 virtuele schijven tegelijk.Nadat u de software heeft geïnstalleerd, hoeft u alleen maar op de afbeelding te dubbelklikken of met de rechtermuisknop te klikken en ze te koppelen.
Download Virtual CloneDrive

# 3.PowerISO
Zoals de naam al doet vermoeden, is de PowerISO een krachtig en gratis schijfimagehulpprogramma met veel uitstekende functies die ISO-bestanden kunnen openen, branden, maken, bewerken, comprimeren, coderen, koppelen en extraheren.Deze eenvoudige en geavanceerde tool voor beeldverwerking kan ook extractie en editie van de gegevensbestanden uitvoeren.Bovendien ondersteunt het naast ISO ook andere afbeeldingsbestandsindelingen.
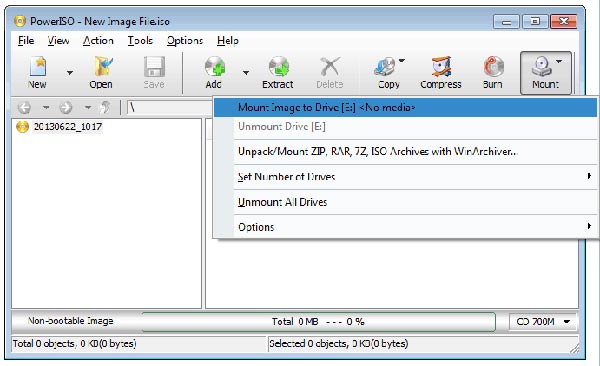
# 4.WinCDEmu
WinCDEmu is een open-sourceprogramma voor het mounten van schijfimagebestanden in Microsoft Windows.Als u een ISO-image heeft en deze wilt gebruiken zonder deze op een lege schijf te branden, is WinCDEmu de gemakkelijkste manier om dit te doen.Het is een one-click-mounter van ISO-, CUE-, NRG-, MDS/MDF-, CCD-, IMG-afbeeldingen en ondersteunt een onbeperkt aantal virtuele schijven.Het beste is dat je ISO-images kunt maken via een contextmenu in Explorer.

# 5.MagicISO
MagicISO is een krachtig cd/dvd-afbeeldingsbestand dat freeware maakt/bewerkt/uitpakt.Het kan cd/dvd-afbeeldingsbestanden openen, maken, bewerken en extraheren, en het kan BIN naar ISO-indelingen en omgekeerd converteren.MagicISO heeft de mogelijkheid om ISO-imagebestanden te maken van dvd/cd-rom of harde schijven, inclusief opstartinformatie.U kunt bestanden of mappen in cd-afbeeldingsbestanden rechtstreeks toevoegen, verwijderen en hernoemen.

Hoe ISO-bestand te mounten
PowerISO is op dit moment al de meest populaire oplossing geworden voor het monteren van ISO-bestanden.Geen ingewikkelde handelingen, geen tijdverspilling.In dit gedeelte wordt stap voor stap uitgelegd hoe u een ISO-afbeeldingsbestand mounten met PowerISO.Met dit programma is het erg handig om een ISO-bestand te mounten.U kunt het mounten met behulp van het hoofdprogramma, met behulp van het shell-contextmenu of met behulp van de PowerISO virtuele schijfbeheerder.
Voorbereiding:
Download en installeer de PowerISO
Plaats een schijf in het optische station van een pc
Voldoende ruimte op de harde schijf
Gebruik 1: ISO-bestand koppelen met behulp van het hoofdprogramma:
Klik op de knop "Koppelen" op de werkbalk.PowerISO toont het ISO-mounter-menu.
Klik op een virtuele schijf in het pop-upmenu.
Kies het ISO-bestand dat u wilt koppelen en klik op "Openen" om het te koppelen.
Gebruik 2: ISO-bestand koppelen met behulp van het Shell-contextmenu:
Open "Deze computer" en selecteer het ISO-bestand dat u wilt koppelen.
Klik met de rechtermuisknop op het geselecteerde bestand, het shell-contextmenu zal verschijnen.
Kies het menu "Mount Image to Drive [X:]".

Gebruik 3: ISO-bestand koppelen met behulp van het shell-contextmenu:
Open "Deze computer" en selecteer de virtuele schijf die is gemaakt door PowerISO.
Klik met de rechtermuisknop op de geselecteerde schijf, het iso mounter-shell-contextmenu verschijnt.
Kies het menu "Afbeelding koppelen om te rijden ".
Kies het iso-bestand dat u wilt mounten en klik op" Openen "om het te mounten.

Gebruik 4: ISO-bestand koppelen met de PowerISO Virtual Drive Manager:
Klik met de rechtermuisknop op het PowerISO sys-tray-pictogram , PowerISO Virtual Drive Manager toont een pop-upmenu.
Klik op een virtueel station e uit het pop-upmenu.
Kies het iso-bestand dat u wilt koppelen en klik op "Openen" om het te koppelen.

Dat is alles!U bent klaar met het mounten van het ISO-afbeeldingsbestand met PowerISO.Vervolgens kun je het ISO-bestand afspelen met een aantal krachtige spelers, zoals VLC Media Player , VideoSolo Blu-ray Player.
Nawoord
Dit zijn dus de beste stukjes software die u kunt gebruiken voor ISO-montage.Hoewel alle programma's ondersteuning bieden voor op ISO gebaseerde afbeeldingsbestanden, kunt u ook ondersteuning voor meerdere indelingen vinden.In het licht van mijn ervaring is PowerISO de eenvoudigste ISO-meter.Ik wens dat je veel plezier beleeft aan het opzetten en gebruiken van virtuele schijven!




