모든 장치를 수정하기 위해 비디오 해상도를 변경하는 간단한 솔루션
720p, 480p와 같은 많은 종류의 비디오 해상도가 우리에게 익숙합니다.때로는 컴퓨터에서 휴대폰으로 비디오를 업로드하기 위해 낮은 비디오 해상도를 만들어야합니다.이렇게하면 장치의 디코딩 부담이 줄어 듭니다.그러나 때로는 DVD 표준을 충족하기 위해 높은 비디오 해상도를 만들어야합니다.DVD 표준은 비디오의 해상도가 최소 720* 480이어야하기 때문입니다.요약하면, 비디오 해상도를 변경 한 다음 변환이 자주 요구 될 수 있습니다.
이 작업을 위해서는 비디오 해상도 변환기가 필요합니다.실제로이를 수행 할 수있는 여러 도구를 찾을 수 있습니다.여기서는 VideoSolo Video Converter Ultimate 를 예로 들어이 작업을 완료합니다.VideoSolo Video Converter Ultimate를 선택하는 이유는 무엇입니까?
• 240 × 160에서 4096 × 2160까지 최대 20 종류의 영상 해상도를 지원합니다.
• GPU 가속.시장에 나와있는 대부분의 비디오 해상도 변환기보다 빠르게 변환됩니다.소중한 시간을 많이 절약하세요.
다목적 프로그램으로 300 개 이상의 비디오 형식 사이에서 비디오/오디오 파일을 변환하는 데 사용할 수도 있습니다.이제 가이드를 따라 VideoSolo Video Converter Ultimate를 사용하여 비디오 해상도를 변경하는 방법을 알아보십시오.
비디오 해상도 변환기 쉽게 비디오 해상도 변경
# 1 단계.VideoSolo Video Converter Ultimate 다운로드 및 설치
바로 아래에서 다운로드하고 간단한 지침에 따라 컴퓨터에 설치를 완료하세요.
VideoSolo Video Converter Ultimate for Windows는 인터페이스를 완전히 변경 한 새 버전을 출시했습니다.따라서 Windows와 Mac의 인터페이스가 달라집니다.
여기서는 Windows 버전을 예로 들어 보겠습니다.Mac 사용자는 걱정할 필요가 없습니다.Mac 버전의 단계는 Windows와 거의 동일하기 때문에 매우 쉽습니다.
# 2 단계.해상도를 조정할 비디오 추가
프로그램을 시작한 다음 "파일 추가"를 클릭하여 비디오를 가져옵니다.폴더에있는 모든 비디오를 한 번에 가져 오려면 드롭 다운 목록을 클릭하여 "폴더 추가"옵션을 선택할 수 있습니다.

# 3 단계.프로필 설정 창을 엽니 다.
이제 "모두 변환"섹션으로 이동하여 출력 형식을 선택합니다..출력 형식의 맨 오른쪽에서 "사용자 정의 프로필"버튼을 찾을 수 있습니다.클릭하면 "프로필"설정 창이 열립니다.
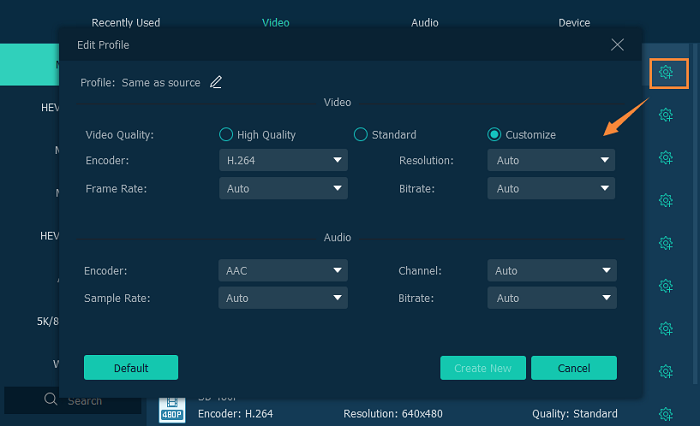
On Mac 컴퓨터의 경우 비디오를 선택한 다음 "설정"을 클릭하여 비디오 해상도를 변경할 수있는 창을 엽니 다.
# 4 단계.비디오
+의 해상도 변경 프로필 설정에서 "해상도"드롭 다운 목록을 열고 변경할 해상도 종류를 선택합니다.장치에 따라 선택해야하는 해상도가 다릅니다.예를 들어 휴대 전화의 해상도가 720p이면 1080p 동영상을 1280* 720 이하로 변경하여 휴대 전화를 수정할 수 있습니다.
# 5 단계.변경된 해상도로 동영상 변환
변경하려는 동영상 해상도를 확인한 후 메인 인터페이스로 돌아와 체크 표시하여 하나 또는 여러 동영상을 선택합니다.앞 상자.그런 다음 오른쪽 하단에있는 "모두 변환"버튼을 클릭하여 확인 된 동영상을 변환합니다.
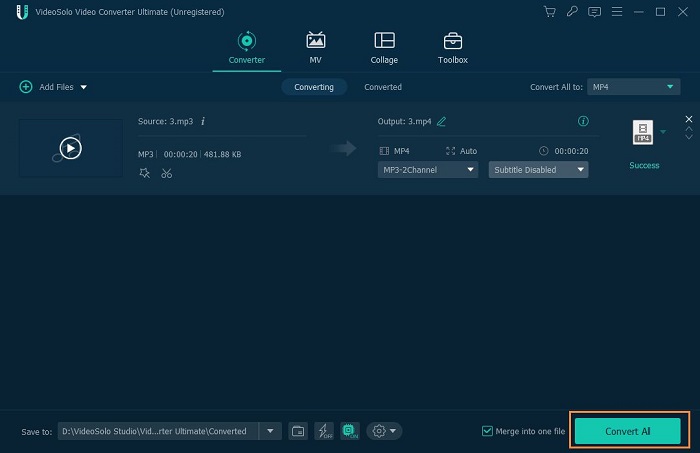
특히주의를 끌고 동영상 해상도를 높여도 동영상의 품질이 향상되지는 않지만 동영상의 크기가 커질 수 있습니다.따라서 현재 비디오 해상도를 기반으로 비디오 품질을 향상 시키려면 VideoSolo Video Converter Ultimate 에서 "Video Enhance"를 사용할 수 있습니다.이 기능을 사용하면 저해상도 비디오를 고해상도 비디오로 변환 할 때 최상의 비디오 품질을 얻을 수 있습니다.
간단히 말해 VideoSolo Video Converter Ultimate로 비디오 해상도를 변경하는 것이 편리합니다.그리고 그것은 당신이 발견하기를 기다리는 많은 기능을 가지고 있습니다.놀라움을 느껴보세요!




