놓치지 마세요! 2 ISO를 DVD로 굽는 방법
"여기에 약간의 문제가 있습니다..iso 형식의 홈 무비 파일을 DVD 플레이어에 삽입했는데"이 유형의 디스크를 재생할 수 없습니다 "라고 표시되었습니다.이.iso 파일을 사용하여 DVD로 굽고 가정용 DVD 플레이어에서 볼 수 있습니까 ??? "
인터넷에서 영화 나 게임을 다운로드 한 사람은 ISO 이미지 파일 형식으로 나오는 경우가 많습니다.ISO 이미지는 광 디스크 파일 시스템을 포함하여 광 디스크에 기록 된 모든 섹터의 데이터 내용으로 구성된 디스크 이미지 유형 인 광 디스크의 아카이브 파일입니다.ISO 이미지 파일은 일반적으로 파일 확장자가.iso입니다.ISO라는 이름은 CD-ROM 미디어와 함께 사용되는 ISO 9660 파일 시스템에서 따 왔지만 ISO 이미지로 알려진 것은 UDF (ISO/IEC 13346) 파일 시스템 (일반적으로 DVD 및 Blu-ray 디스크에서 사용)도 포함 할 수 있습니다..
ISO 이미지는 디스크 이미징 소프트웨어를 사용하여 광 디스크에서 만들거나, 광 디스크 제작 소프트웨어를 사용하여 파일 모음에서 만들거나, 변환을 통해 다른 디스크 이미지 파일에서 만들 수 있습니다.부팅 가능한 디스크에 배포 된 소프트웨어는 종종 ISO 이미지 형식으로 다운로드 할 수 있습니다.다른 ISO 이미지와 마찬가지로 CD 또는 DVD와 같은 광 디스크에 기록 할 수 있습니다.
ISO 이미지 굽기는 매우 쉽습니다.굽기 프로그램을 다운로드 할 필요가 없거나 ISO 이미지를 빠르게 굽고 싶은 경우 선호하는 방법은 Windows 및 Mac 컴퓨터에서 내장 소프트웨어를 사용하는 것입니다..사용하기 쉽고 ISO 파일을 선택하고 아래 튜토리얼을 따라 작업을 수행하면됩니다.
Windows에서 ISO를 DVD로 굽기
1 단계. 가장 먼저 컴퓨터에 구울 수있는 디스크 드라이브가 있는지 확인합니다.ISO 파일을 DVD로 구우려면 DVD 드라이브가 필요합니다.대부분의 최신 Windows 컴퓨터에는 DVD 드라이브가 장착되어 있습니다.CD 트레이나 그 근처에 "DVD"가 새겨 져 있으면 컴퓨터에서 DVD를 구울 수 있다는 의미입니다.컴퓨터에서 DVD를 구울 수없는 경우 필요한 것은 다른 모든 작업에 외장 DVD 드라이브를 사용하는 것입니다.

2 단계. 다음으로 빈 DVD 디스크를 광학 드라이브에 삽입합니다.이 DVD를 시스템 디스크 또는 게임 디스크로 사용하려면 DVD를 이전에 사용한 적이 없는지 확인하십시오.

3 단계화면 왼쪽 하단의 Windows 로고를 클릭합니다.

4 단계시작 창의 왼쪽 하단에있는 폴더 모양 아이콘 인 "파일 탐색기"를 클릭합니다..
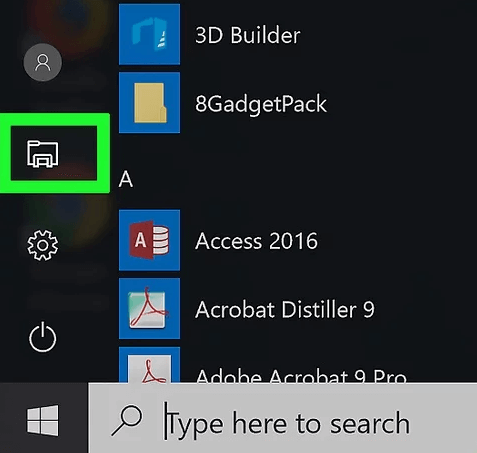
5 단계그런 다음 파일 탐색기 창 왼쪽에서 ISO 파일이 저장된 폴더를 클릭합니다.예를 들어 ISO 파일이 컴퓨터 바탕 화면에 저장되어있는 경우 Desktop.
 를 클릭해야합니다.
를 클릭해야합니다.
6 단계구울 ISO 파일을 선택합니다.

7 단계파일 탐색기 창의 왼쪽 상단 모서리에있는 "공유"탭을 클릭하면 일부 작업 위젯이있는 도구 모음이 나타납니다.
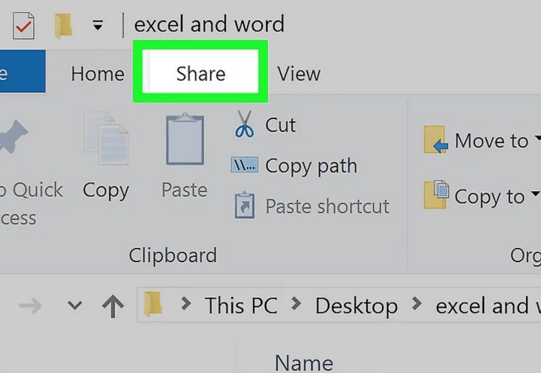
8 단계도구 모음에서 "디스크로 굽기"옵션을 찾아 클릭 한 다음 팝업 창이 나타납니다.

9 단계. 컴퓨터에 디스크 드라이브가 두 개 이상있는 경우 "디스크 버너"드롭 다운 목록을 클릭 한 다음 올바른 DVD 드라이브를 버너로 선택합니다.

10 단계. 마지막으로 모든 설정을 마친 후 gs가 적용 되었으면 "굽기"버튼을 눌러 ISO 파일을 DVD에 굽습니다.프로세스가 완료되면 DVD 디스크를 꺼내서 즐길 수 있습니다.이 레코딩 프로세스에 걸리는 시간은 ISO 파일의 크기와 컴퓨터 구성 속도에 따라 다릅니다.

Mac에서 ISO를 DVD로 굽기
1 단계. 공 DVD를 Mac의 CD 슬롯에 삽입합니다.대부분의 Mac에는 디스크 슬롯이 없으므로 간단히 Mac에 연결하려면 외장 DVD 리더가 필요합니다.DVD 리더의 케이블을 Mac의 USB 포트에 연결하기 만하면됩니다.

2 단계. ISO 파일의 위치를 알고 있어야합니다.굽기 프로세스를 더 간단하게 만들기 위해 파일을 쉽게 찾을 수있는 적절한 위치 (예:바탕 화면)에 배치 할 수 있습니다.
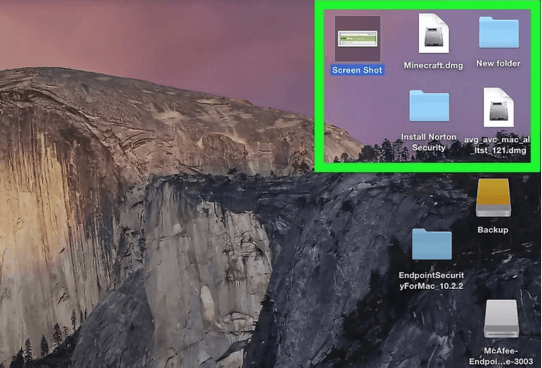
3 단계화면 오른쪽 상단에있는 돋보기 아이콘 인 "Spotlight"를 클릭하여 검색 창에 액세스합니다.
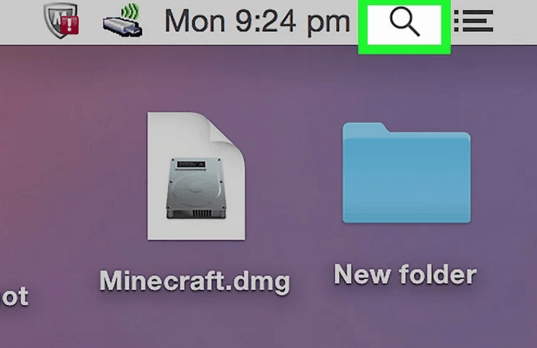
4 단계Spotlight에 "disk utility"를 입력하여 모든 디스크를 검색합니다.내장 ISO 굽기 도구를 포함한 유틸리티 프로그램.
5 단계.Spotlight 검색 결과 상단에있는 "디스크 유틸리티"를 클릭합니다.청진기가있는 회색 하드 드라이브 아이콘입니다.

Step 6. 창 상단에있는 방사성 기호 모양의 "Burn"아이콘을 클릭하면 Finder 창이 나타납니다.
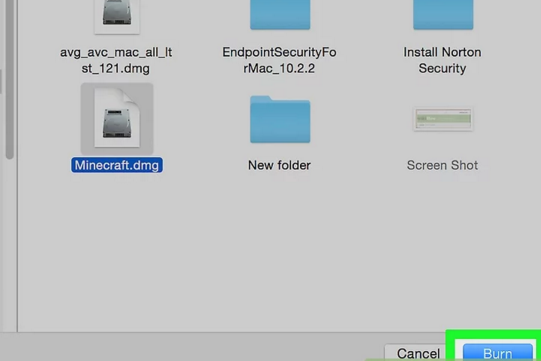
7 단계Finder 창 왼쪽에서 ISO 파일이 저장된 위치 폴더 (예:바탕 화면)를 클릭 한 다음 구울 ISO 파일.

Step 8. 그런 다음 창의 오른쪽 하단에있는 "굽기"버튼을 클릭하면 Finder 창이 닫힙니다.
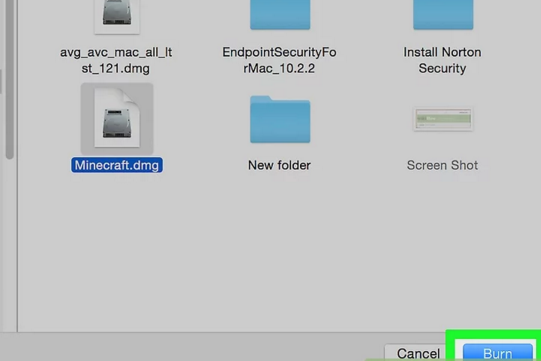
9 단계굽기 작업을 시작하려면 디스크 유틸리티 창 상단의 드롭 다운 창에서 "굽기"옵션을 클릭하십시오.
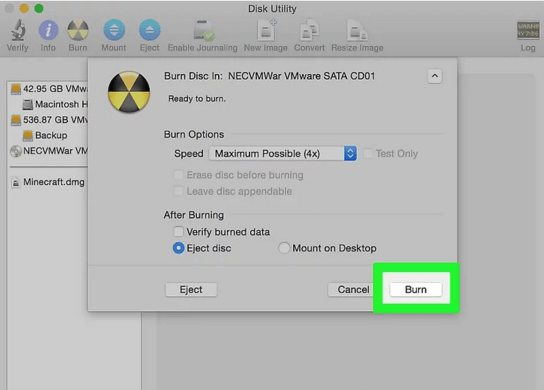
Step 10. Buring 과정이 끝나면 팝업 완료 창에서 "OK"버튼을 누르세요.
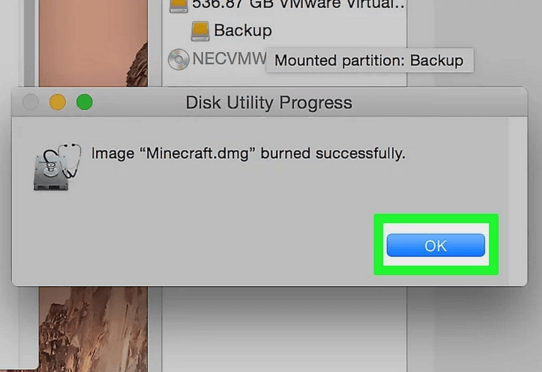
확장 된 지식:다른 비디오를 DVD로 굽는 방법
이제 Windows 및 Mac에서 ISO를 DVD로 굽는 방법을 배웠습니다.그러나 MP4를 DVD로, WMV를 DVD로, iMovie를 DVD로, 심지어 YouTube 비디오를 DVD로 등 다른 미디어 비디오를 DVD로 구우려면 전문 도구가 필요할 수 있습니다.VideoSolo DVD Creator 는 가장 빠르고 효율적이며 시장에서 신뢰할 수있는 소프트웨어.모든 비디오를 고품질의 DVD로 변환 할 수 있습니다.기술자이든 초보자이든이 프로그램은 사용하기 쉽습니다.소프트웨어와 함께 제공되는 주요 기능은 다음과 같습니다.
•이 DVD Creator는 AVI, MPEG, 3GP, MP4, VOB, FLV, M2TS, MTS, MOV, RMVB, DivX, DV 등 거의 모든 인기있는 비디오 형식을 DVD 디스크/폴더/로 변환 할 수 있습니다.ISO 파일.
• Windows에서 Blu-ray 디스크/폴더/ISO 파일로 동영상을 만들 수 있습니다.
•이 프로그램을 사용하면 YouTube에서 다운로드 한 집에서 만든 영화 또는 동영상, Vimeo, Facebook, Dailymotion, Vevo, TED, Yahoo 등은 Windows에서 DVD 또는 Blu-ray로 구울 수 있습니다.3D 비디오, 고화질 (720p, 1080p, 4K) 비디오 및 음악을 모든 플레이어에서 다운로드 할 수 있습니다.
• 다양한 DVD 메뉴 템플릿과 강력한 비디오 편집 기능이 있습니다.
• DVD에 자막과 오디오 트랙을 수동으로 추가 할 수 있습니다.




