놓칠 수없는 최고의 무료 비디오 분배기 6 개
장편 동영상의 특정 부분을 추출하여 소셜 플랫폼에 공유하거나 멋진 동영상을 만들려면 동영상을 분할해야합니다.유용한 비디오 분할기가 있으면 비디오 분할이 어렵지 않습니다.정보가 혼합되어 있다는 것을 알고 있으므로 수십 개의 비디오 스플리터를 테스트 한 다음 6 개의 최고의 비디오 스플리터를 선택했습니다.
파트 1.궁극적 인 목록-최고의 무료 비디오 분배기
시간 절약을 위해이 게시물에 나열된 비디오 분할기를 빠르게 탐색 할 수 있도록 표를 만들었습니다.
상품명 | 운영 체제 | 지원되는 비디오 형식 | 등급 |
Avidemux | Windows/macOS/Linux | AVI/DVD/MP4/ASF | 4.5 |
Splitvideo.com | 모든 플랫폼 | 다양한 파일 형식 | 4.4 |
Shotcut | Windows , macOS 및 Linux | 다양한 파일 형식 | 4.2 |
무료 비디오 커터 | 윈도우 | MPEG/DivX/WMV/MOV/ | 4.2 |
Windows 사진 | 윈도우 10 | AVI/WMA/WAV | 4.4 |
iMovie | 맥 | 다양한 파일 형식 | 4.5 |
VideoSolo 비디오 커터 | 윈도우 | 거의 모든 비디오/오디오 형식 | 4.8 |
# Top 1.Avidemux
Avidemux는 Windows , macOS 및 Linux를 지원하는 무료 비디오 분배기입니다.비디오 분할 , 자르기 및 필터링을 쉽게 할 수 있습니다.다음에 수행 할 작업을 쉽게 알 수있는 깔끔한 사용자 인터페이스가 있습니다..!+ : 거의 모든 포맷 MP4 , AVI , ASF
프로와 같은이 프로그램 지원
- 거의 모든 비디오 형식 지원 *쉬운 방법으로 분할 *유용한 비디오 필터
단점 :
*가끔 crash *제한된 기능으로 무료
# Top 2.분할 비디오
Split video는 비디오 분할을위한 온라인 웹 사이트입니다.자유 분할 , 평균 분할 , 시간 및 크기 분할의 네 가지 분할 방법을 제공합니다.하나의 모드를 선택하여 비디오를 빠르게 분할 할 수 있습니다.이 도구는 500MB 이하의 동영상에서 잘 작동합니다.크기를 초과하는 동영상을로드하면 충돌이 발생합니다.

장점 :
*동영상 분할을위한 4 가지 모드 제공 *출력 동영상에 워터 마크 없음 *일반적인 동영상 형식 지원
단점 :
*동영상 업로드시 크래시 500MB *동영상 다운로드시 매우 느린 속도
# Top 3 Shotcut
Shotcut은 간단한 비디오 분할을 지원하는 오픈 소스 비디오 편집 도구입니다.프로그램에 비디오를 끌어다 놓기 만하면됩니다.다른 무료 프로그램과 달리 GPU 가속 기능이 있기 때문에 충돌하지 않습니다.하지만 메인 인터페이스는 그다지 깨끗하지 않습니다.
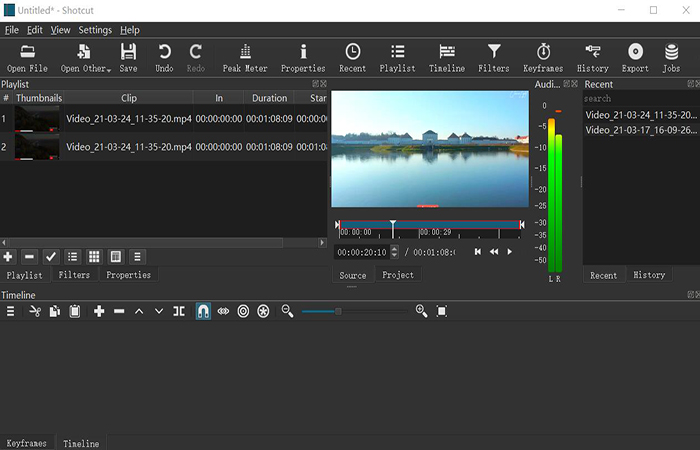
장점 :
*완전 무료 *비디오를 빠르게 분할 *GPU 가속 기능 *다양한 언어 지원
단점 :
*단순 분할 지원 *오래되고 복잡한 메인 인터페이스
# Top 4.무료 비디오 커터
Free Video Cutter는 완전 무료 비디오 분배기입니다.광고가 가득한 다른 무료 비디오 분배기와 비교할 때이 비디오 분배기는 100 % 깨끗하고 안전한 사용자 인터페이스를 가지고 있습니다.비디오 분할에 대한 전문적인 IT 기술과 지식이 필요하지 않습니다.그러나 미디어 로딩 속도는 약간 느리고 단순한 분할 만 지원합니다.
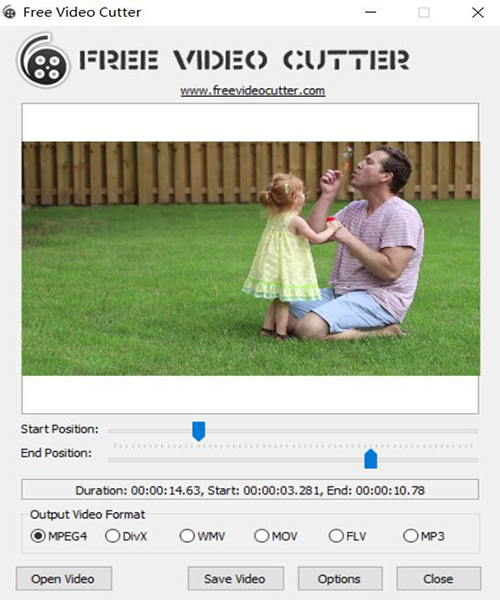
장점 :
*깔끔하고 안전한 메인 인터페이스 *사용하기 쉬운 비디오 분배기 *다양한 형식 지원
단점 :
*음질 부족 *느린 속도 loading video *기능 업그레이드를위한 기술 팀 없음
# Top 5.Windows 10 비디오 분배기 – 사진
Windows 10 사용자 인 경우이 내장형 비디오 분배기 인 사진에 익숙 할 것입니다.비디오를보고 편집하는 데 사용할 수 있습니다.분할 , 자르기 , 트리밍 및 텍스트와 같은 간단한 비디오 편집을 제공합니다.더 많은 고급 기능이 필요하지 않다면 사용할 수 있습니다.
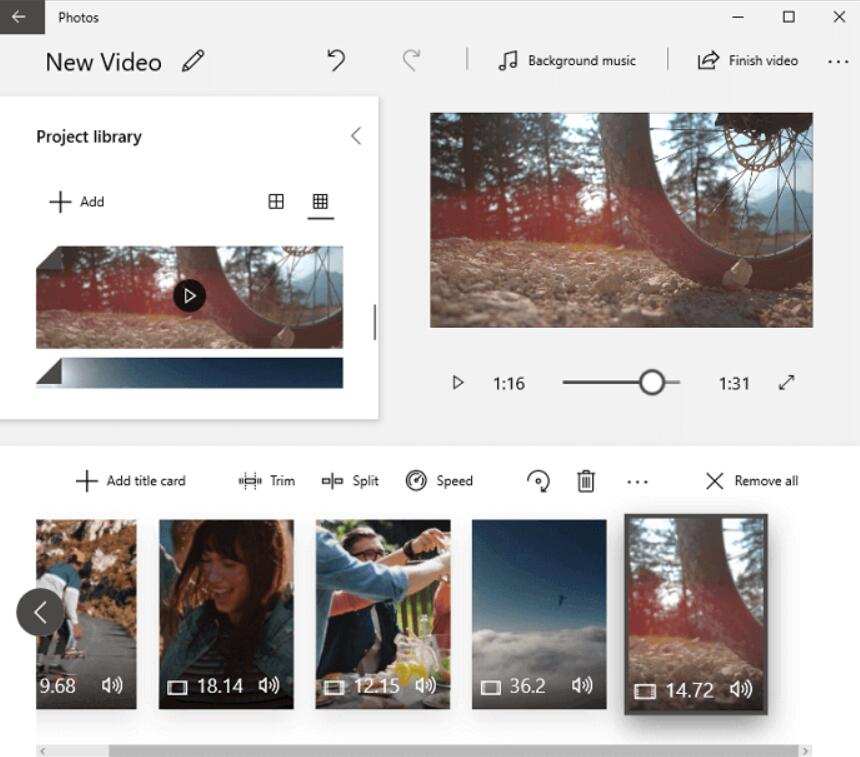
장점 :
*다운로드 및 설치가 필요 없음 *다른 출력 선택
단점 :
*크래시가 많이 발생하기 때문에 대형 동영상에는 사용할 수 없습니다. *아니요 고급 비디오 분할에 적용
# Top 6.iMovie
다음으로 Mac에 내장 된 비디오 분할기에 대해 이야기하겠습니다.Windows의 내장 비디오 편집기와 마찬가지로이 편집기도 다운로드하여 설치할 필요가 없습니다.iMovie는 타사 소프트웨어를 사용하지 않으려는 사람들을 위해 기본적인 비디오 편집 기능을 제공합니다.자르기 , 분할 , 효과 추가 등이 가능합니다.

장점 :
*사용자 친화적 인 인터페이스를 갖춘 내장형 비디오 분배기 *사용하기 쉬운
단점 :
*비디오 업로드 및 출력에 오랜 시간 소모
파트 2.권장-필요한 최고의 비디오 분배기 (튜토리얼 포함)
마지막 부분에서는 수십 개의 동일한 종류의 소프트웨어 중에서 최고의 무료 비디오 스플리터 6 개를 선택했습니다.그러나 보시다시피 모두 장단점이 있습니다.세상에는 공짜 점심이 없습니다.이들의 동일한 단점은 다음과 같습니다.
a. 전처리 및 임포트 트랜스 코딩에 오랜 시간이 소요될 수 있습니다.
b. 그들 중 일부는 AVI , MKV.
c와 같은 일부 비디오 형식을 지원하지 않습니다. 사용 문제를 만났을 때 지원할 운영 팀이 없습니다.
d. 데이터 보안 문제
e. 기능 업데이트가 거의 없습니다.
따라서이러한 단점을 피하려면이 프로그램을 고려할 수 있습니다.– VideoSolo Video Cutter (opens new window).기본 비디오 편집을 위해 설계된 전문 비디오 편집기입니다.동영상 편집의 쉬운 조작을 목표로하는 경우.VideoSolo가 적합 할 수 있습니다.사용하기 쉬운 비디오 스플리터 일뿐만 아니라 비디오 트리밍 , 자르기 , 워터 마크 , 병합 및 향상을 도와줍니다.또한 150 개 이상의 비디오/오디오 형식을 지원하므로 원하는 거의 모든 형식으로 비디오를 업로드하고 출력 할 수 있습니다.위에서 언급 한 모든 단점을 없앴습니다.AVI 스플리터 , MKV 스플리터 등으로 작동 할 수 있습니다.가격은 비용 효율적이며 사용자를위한 무료 평가판이 있습니다.
여기서는 VideoSolo Video Cutter로 동영상을 분할하는 방법을 보여 드리겠습니다.
# Step 1.다운로드 및 설치
위 버튼에서 프로그램 다운로드 및 설치.그런 다음 기본 인터페이스로 들어갑니다.기능이 명확하게 나열되어있는 것을 볼 수 있습니다.
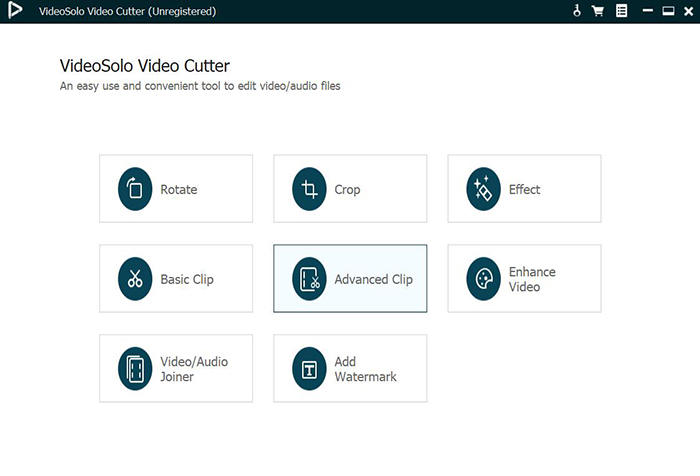
# 단계 2.비디오 분배기에 들어가십시오.
메인 인터페이스에서 "고급 클립"을 클릭하십시오.팝업 창에서 "파일 추가"를 눌러 분할 할 비디오를 추가합니다.

# 단계 3.비디오를 세그먼트로 분할
비디오를로드 한 후 분할 할 비디오 세그먼트를 선택해야합니다.타임 라인의 슬라이딩 가위 아이콘.그런 다음이 비디오 세그먼트의 아무 지점이나 클릭 한 다음 "Split"아이콘을 탭하여 두 개의 작은 세그먼트로 분할합니다.

# Step 4.출력 비디오 형식 선택
출력 비디오 형식은 기본적으로 MP4로 설정됩니다.다른 비디오 형식을 선택하려면 "출력 형식"드롭 다운 목록으로 이동하여 선택할 수 있습니다.그 후 "저장"을 클릭하여 비디오를 저장하십시오.몇 초 이내에 완료됩니다.
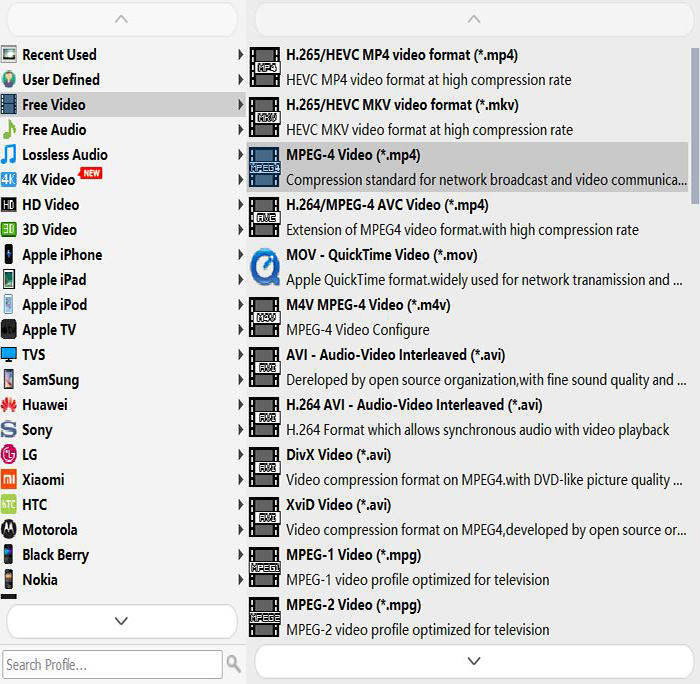
우리는 당신이 선택한 6 개의 최고의 비디오 분배기를 소개합니다.장단점에 따라 하나를 선택할 수 있습니다.더 많은 고급 기능을 원하면 VideoSolo Video Cutter (opens new window)를 선택할 수도 있습니다.다른 선택 사항이 있으면 아래에 의견을 남겨주세요.




