無劣化でMKV編集できるフリーソフトの紹介
皆さん、MKVファイルをご存知でしょうか。MKVファイルとは、動画と付随する音声や字幕などを収録することができるファイル形式の一つです。現在、無劣化でMKV編集に興味のある人がたくさんいます。この記事では、MKV編集フリーソフトと編集方法について紹介させていただきます。
ここでは、MKV動画を編集できる「VideoSolo 動画 カット」がお勧めです。このソフトはMacやWindows8/10に対応可能で、クリップ、動画回転、ファイル結合やウォーターマーク追加等、六つの機能があります。このソフトにより、専門知識を持っていない初心者としても、クリックやドラッグを通し、MKV動画の編集ができます。
簡単な操作で動画ファイルを編集できる便利ソフト。カット、画面回転、動画結合など実用的な機能が満載。
- 不要な部分をカットして削除
- 複数の動画を一つに結合
- 画面を好きな角度で回転、反転可能
- 文字、透かしなどを動画に追加
では次に、編集の進め方を解説します。
# 一、MKV動画の分割方法
「VideoSolo 動画 カット」のクリップ機能が 「標準クリップ」 と 「高級クリップ」 に分けられています。
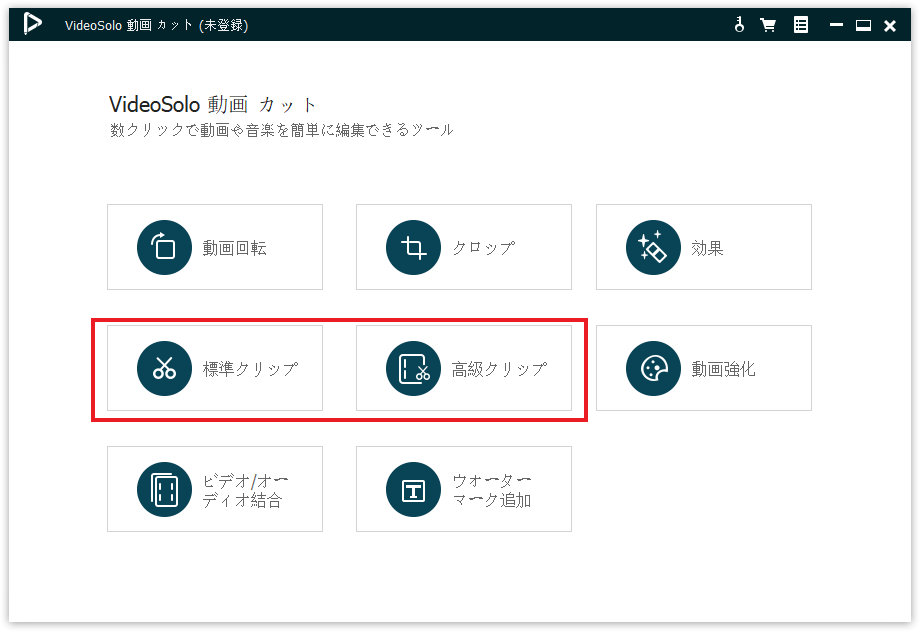
区別 :標準モードと違って、高級モードでは繰り返して分割することができます。
# 標準クリップモード
まず、タイムラインでのマークをドラッグし、動画の一部分を選択します。画面下に時点が表示されますので、精確にカットすることができます。
また、選択したパートを「選択」或いは「削除」を確認し、 「保存」 ボダンを押すと、MKV動画の編集が完了です。
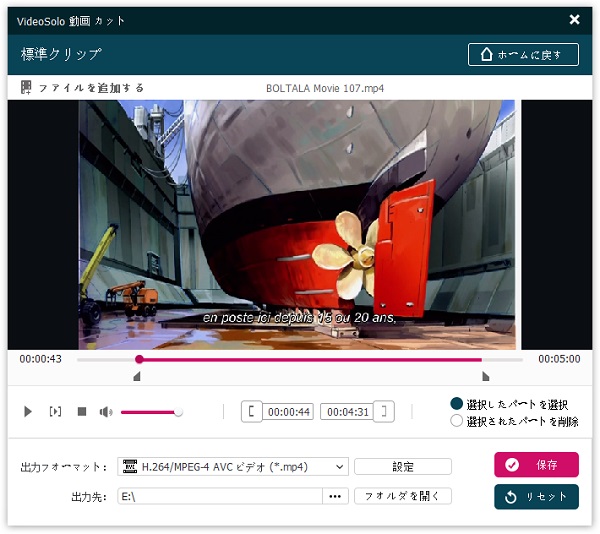
# 高級クリップモード
まず、ピンクの範囲を選択し、マークの 「分割」 をクリックしたら、この一部は切り出されました。残した部分は「セグメント2」に移行します。ちなみに、ピンクの範囲がほしいなら、分割した後のセグメント2を「削除」すればいいです。
高級モードで、各タイムラインで切り分けたいところと持続時間を精確に入力できます。
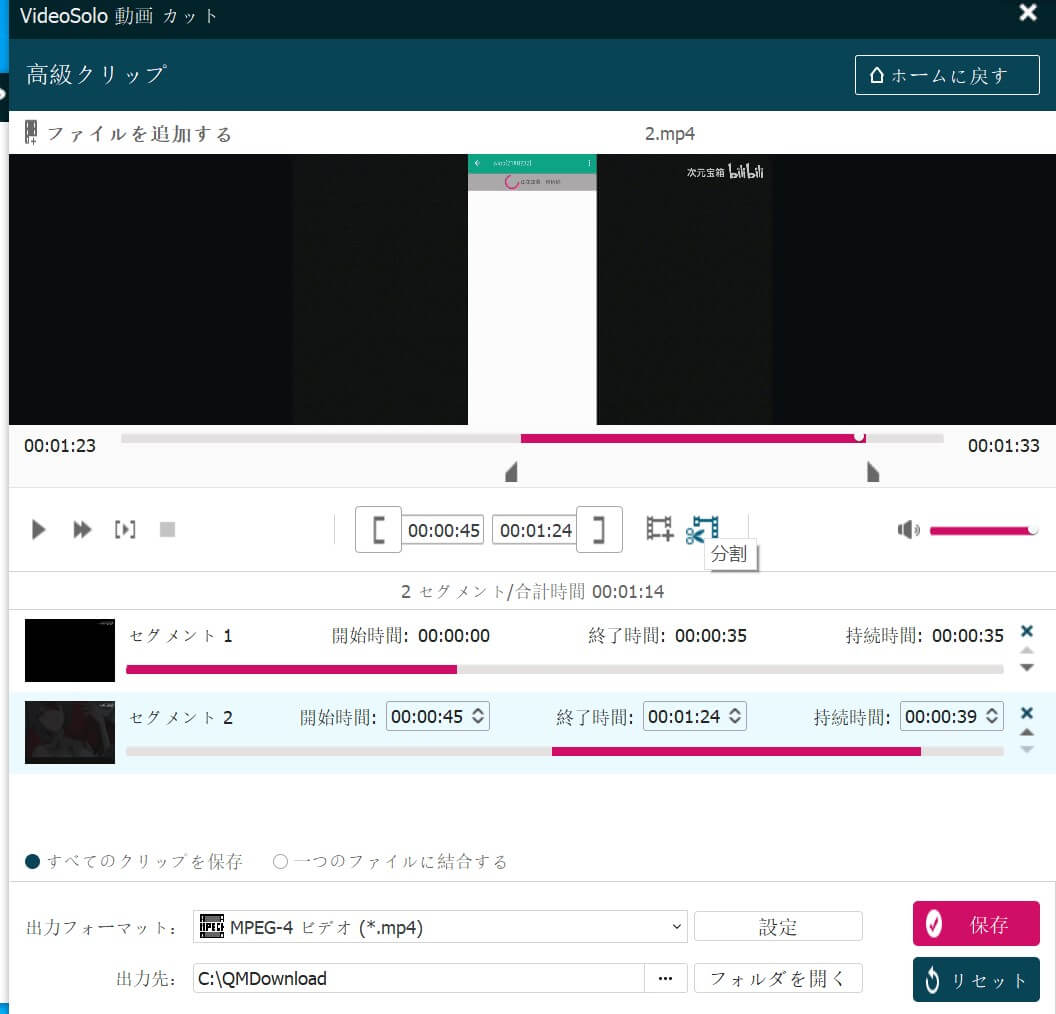
また、高級モードは自由にいくつの部分がカットできるので、出力形式が二つあります。
もし 「全てのクリップを保存」 をタップしたら、セグメントが「一つずつ」書き出され、 「一つのファイルに結合する」 をクリックすると、セグメントが全部繋ぎ合わせていきます。「↑↓」で順番が調整可能です。
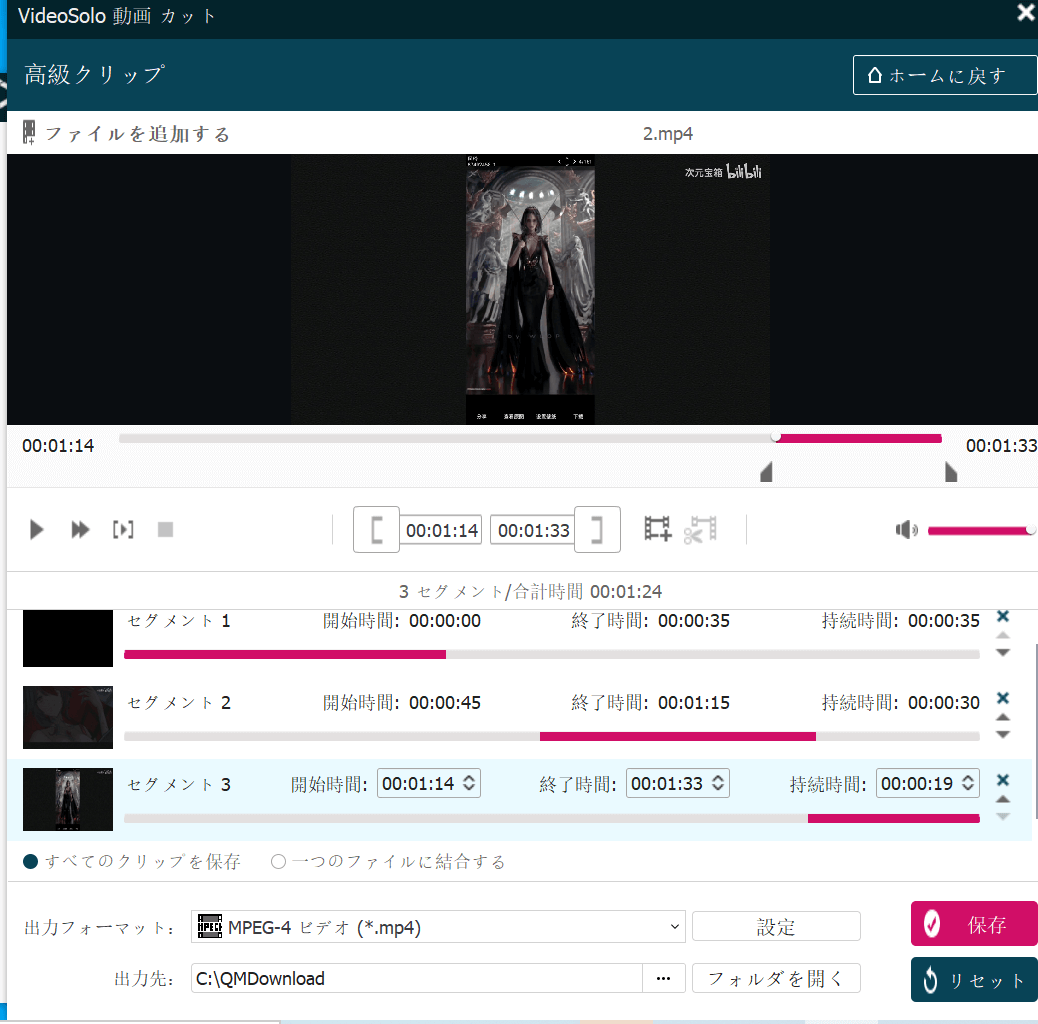
最後、出力形式を選び、 「保存」 ボタンを押すと、MKV動画の編集が完了です。
# 二、MKV動画ファイルの結合
「VideoSolo 動画 カット」のビデオ/オーディオ結合という機能を選択してください。
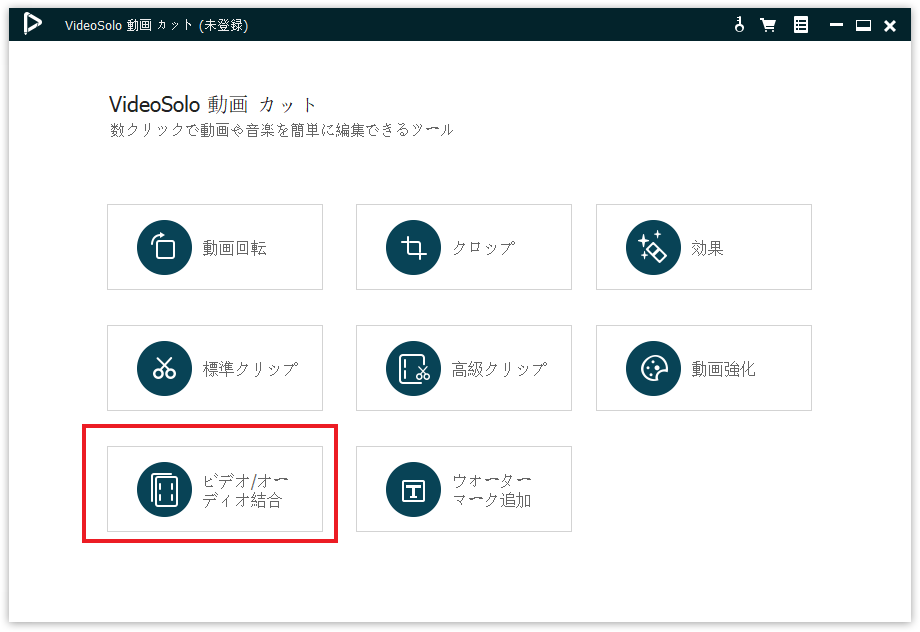
まず、目的のMKV動画ファイルを二つ以上追加し、右の 「↑↓」 で順番が調整できます。
また、丸い 「i」 ボタンを押すと、動画の情報が詳しく表示されます。
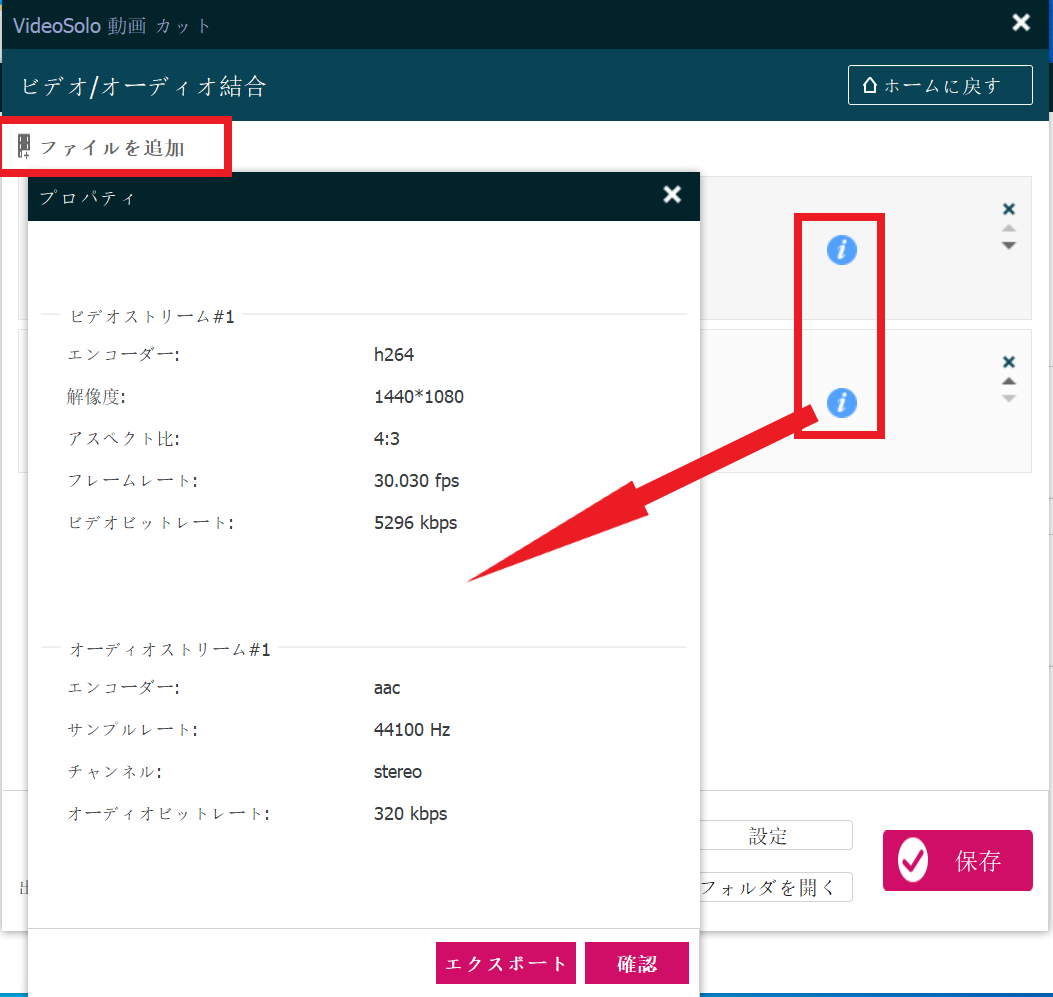
MKV動画ファイルをもっと追加したい場合は、画面左上の 「ファイルを追加」 をクリックしましょう。
最後、 「保存」 ボタンをタップしたら、結合が完了です。
# 三、画面回転の方法
前記したように、まずMKV動画ファイルを追加し、画面左上の四つのモードから選択し、正しい向きになるまでタップしてみましょう。
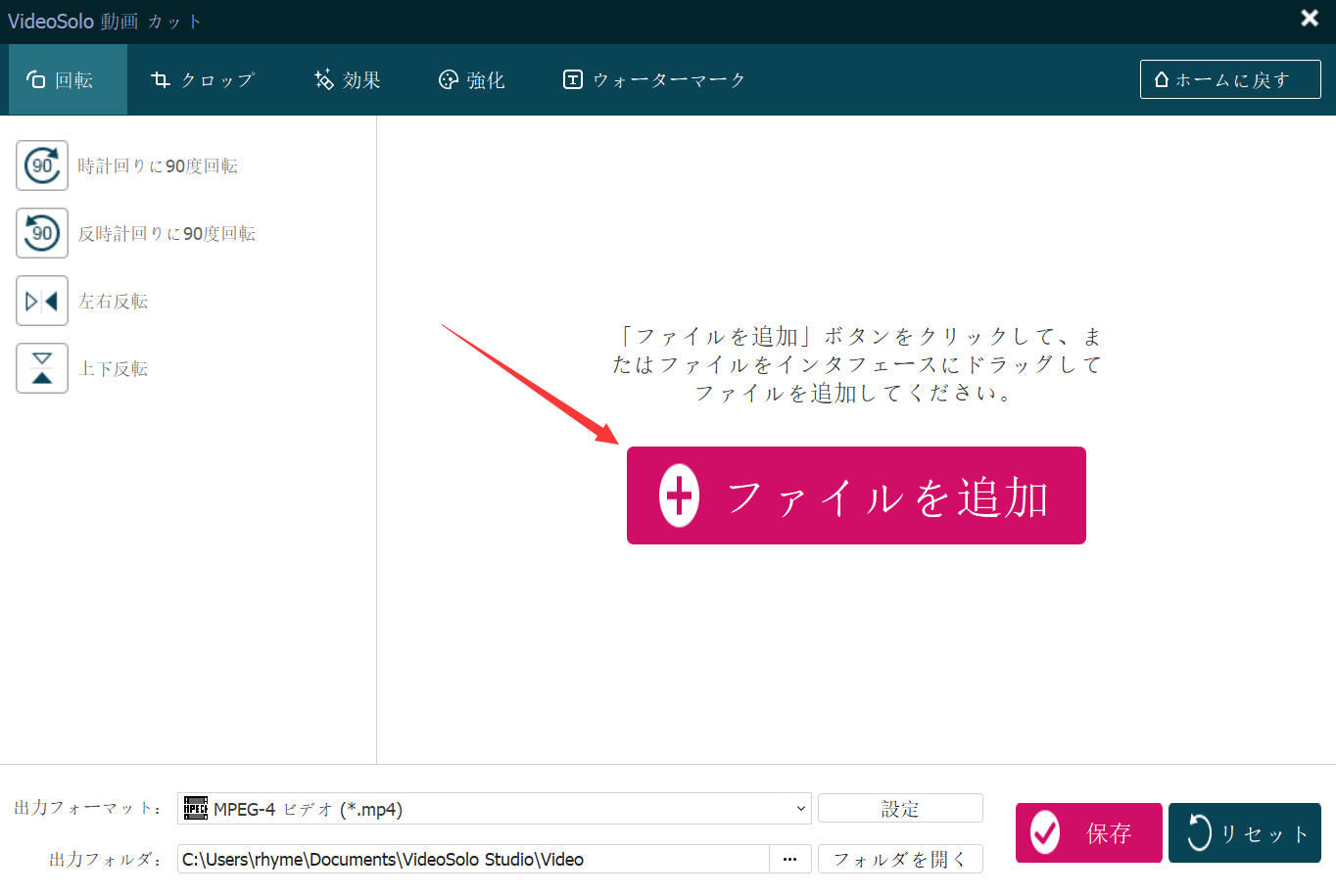
同時に、動画の画面をクロップしたいなら、画面でこの黄色い枠をドラッグし、画面を整えることもできます。

# 四、他の機能とメリット紹介
1、「VideoSolo 動画 カット」には、画質増強、画面クロップ、効果添付、ウォーターマック追加などの機能が備わっています。
2、画面右下に「リセット」ボタンがあって、これを押せば元に戻せます。
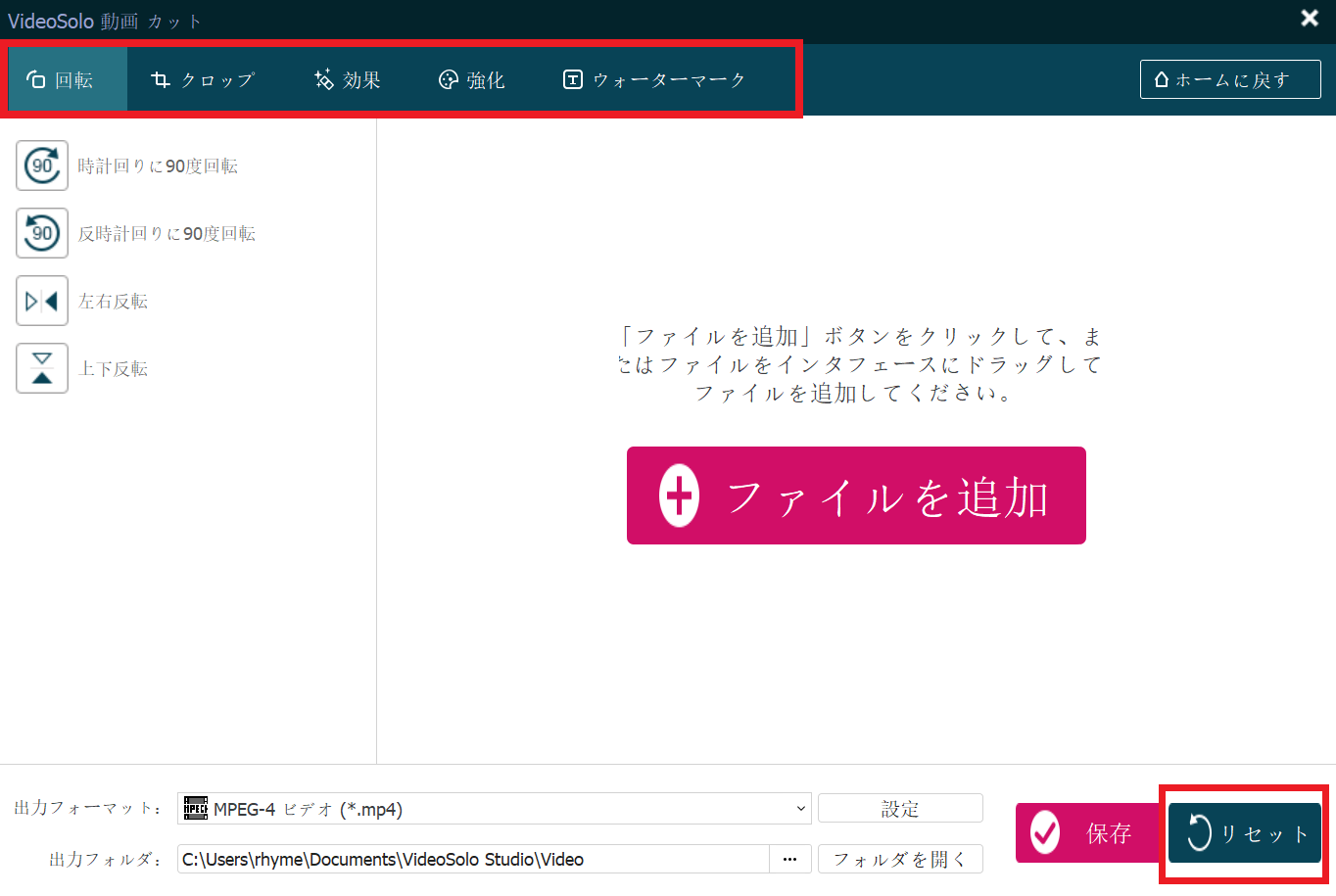
3、出力形式がいろいろあり、用途に応じて選択できます。
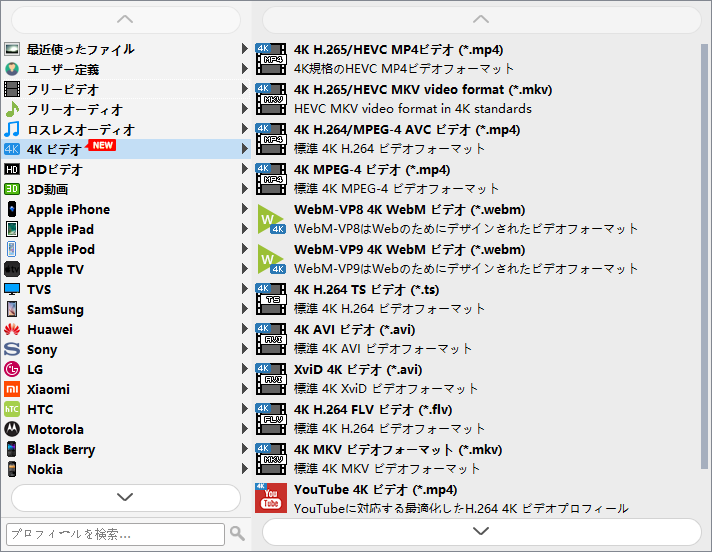
この「VideoSolo 動画 カット」はMKV動画の編集スキルをつけたい人にはお勧めです。ぜひお試し下さい。