「簡単!」動画からウォーターマークを消す方法
動画のウォーターマークやロゴを消したい時、強力な動画編集ツールのウォーターマーク消去機能を試しましょう。ここでは様々なウォーターマークの消去方法を紹介します。適切な透かし消去ソフトを使えば、簡単に動画に付いているウォーターマークを消せます。Windows・Mac・Androidスマホ・iOS(iPhone・iPad)などのデバイスを利用しているユーザーはぜひこの中からウォーターマークを消す方法を見つけましょう。
一、Windows/Macで動画のウォーターマークを消す方法
特に注意すべきなのは、專門的な動画編集ソフトといっても特定の「ウォーターマーク消去」機能で目障りのウォーターマークやロゴを消すだけではなく、動画を編集できる多種類の機能を活用し、豊富な手段でウォーターマークを消去することがほとんどです。
ここでは操作が簡単な「VideoSolo 究極動画変換」の様々な編集機能を活用して動画のウォーターマークを消去するコツを説明します。Windows・Mac両対応の透かし消去ソフトで動画を加工してみたい方はまずソフトの無料体験版をダウンロードして、機能を試用してください。
動画変換、動画編集、動画圧縮、またはGIF作成など実用機能を搭載する多機能なソフト
- 300種類以上の出力形式が提供
- 実用的な動画編集機能が満載
- 動画圧縮・GIF作成に対応
- 「超高速・無劣化」の形式変換
# 方法1、モザイクをかけてウォーターマークを消去する
ステップ1、 動画のウォーターマークを消す手段というと、モザイクをかけてカバーする場合が多いです。モザイクをかけたい方は、まず 「VideoSolo 究極動画変換」 を起動し、上部の 「ツールボックス」 を選び、そして機能一覧から 「動画ウォーターマーク除去」 を選びます。
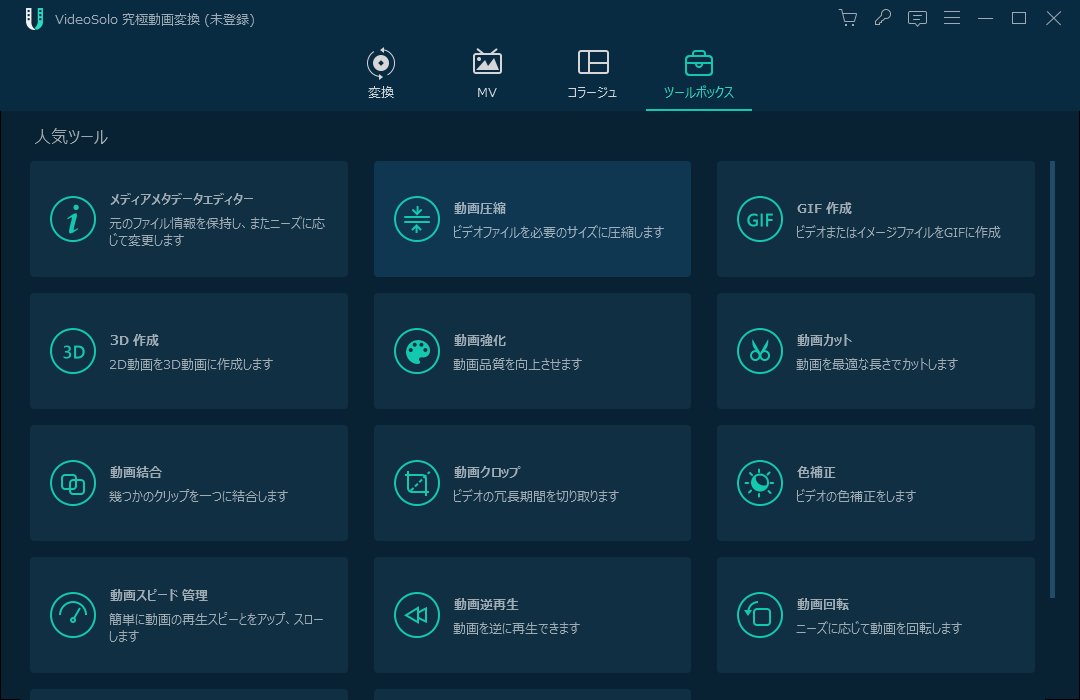
ステップ2、 次に 「+」 ボタンを押して動画ファイルをソフトに追加すれば、 「ウォーターマーク消去」 画面に入ります。 「除去範囲を設定します」 を押せば黄色い 「透かし消去」 の枠が表示されます。
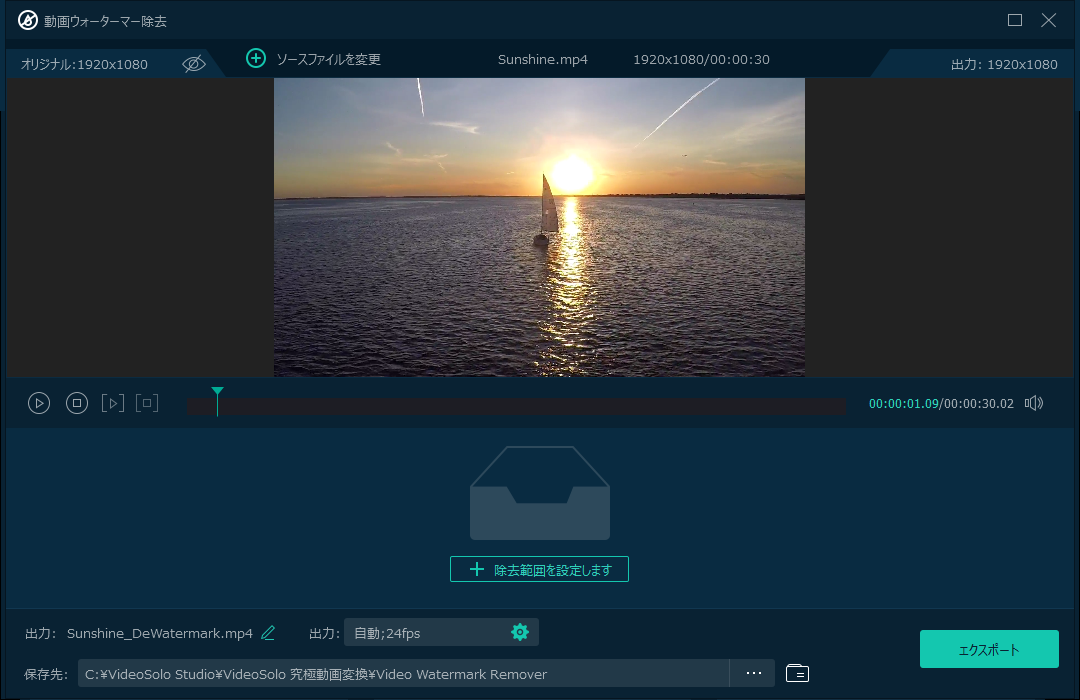 ステップ3、 枠で囲む画面にはモザイクをかけますので、ロゴやウォーターマークの位置に合わせて、枠の範囲を決めてください。モザイクの調整が終了すると、 「エクスポート」 を押して編集した動画を保存できます。動画の出力は少し時間をかけますので、しばらくお待ちしてください。
ステップ3、 枠で囲む画面にはモザイクをかけますので、ロゴやウォーターマークの位置に合わせて、枠の範囲を決めてください。モザイクの調整が終了すると、 「エクスポート」 を押して編集した動画を保存できます。動画の出力は少し時間をかけますので、しばらくお待ちしてください。
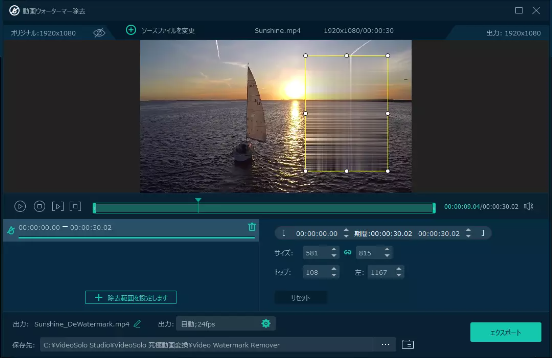
これでは簡単にモザイクでウォーターマークやロゴを消すことができますが、「VideoSolo 究極動画変換」は強力な透かし消去ソフトですので、ほかの手段でウォーターマークを消去できます。モザイク以外の消去方法に興味がある方は方法2・方法3を参考にしてください。
# 方法2、動画を切り抜いてウォーターマークを除去する
ステップ1、 動画をクロップしてウォーターマークを切り捨てることもウォーターマークを消す方法の一つです。前に述べた通りに、 「+」 ボタンを押して、動画ファイルをソフトに追加した後、魔法の杖の 「編集」 を押します。
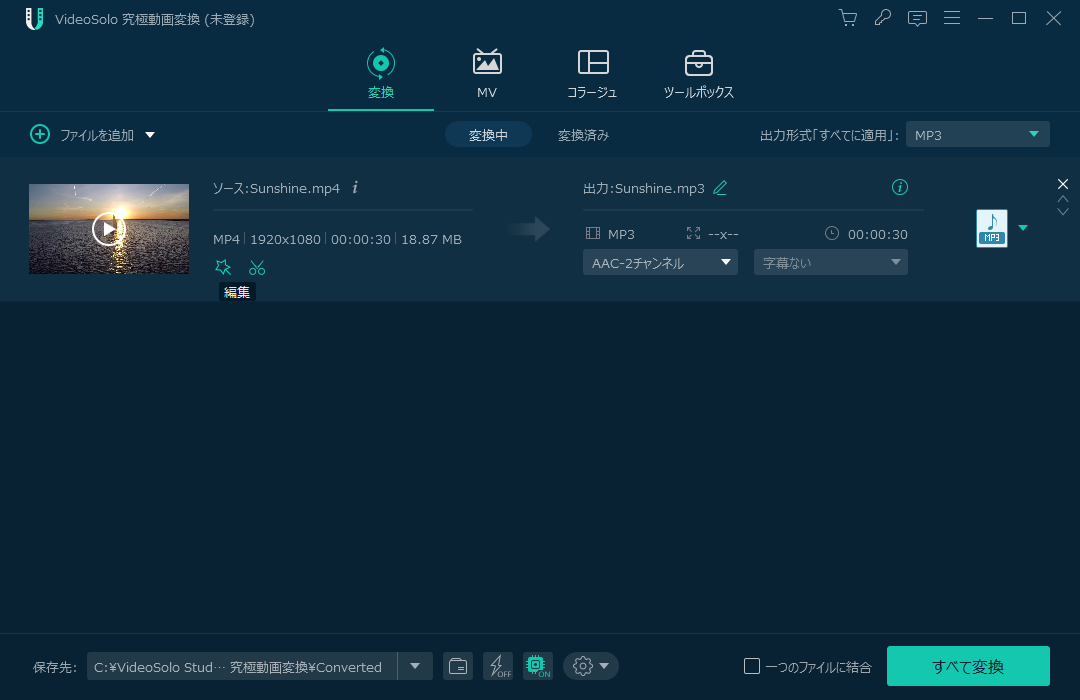
ステップ2、 そして編集機能の中から 「クロップ&回転」 を選び、黄色い 「クロップ(切り抜く)」 枠の範囲を調整し、ウォーターマークを枠の外にしてください。次に 「OK」 を押せば変更を保存できます。最後にソフトのメイン画面の左下で保存先を決めて、右下の 「すべて変換」 を押して編集した動画を出力できます。
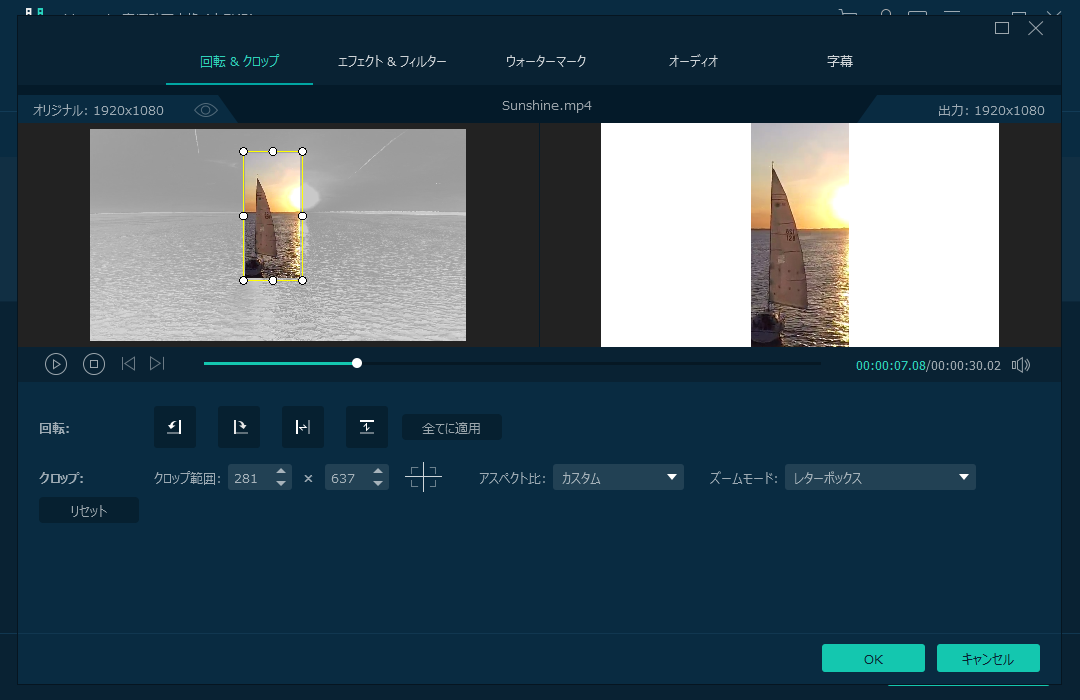
この方法では動画画面の不要な部分を切り捨てながら、厄介なウォーターマークを消去できますが、重要な画面がウォーターマークと一緒に切ってしまう可能性もあります。
# 方法3、画像を入れてウォーターマークをカバーする
モザイクを動画にかけてしまうと動画画面が見にくくなると考える方もいるのでしょうか。ここでは動画にモザイクをかけることではなく、好きな画像を入れてウォーターマークをカバーするやり方を紹介します。
ステップ1、 ソフトを起動した後、 「+」 ボタンを押して動画ファイルを追加し、そして魔法少女のステッキの 「編集」 ボタンを押してください。
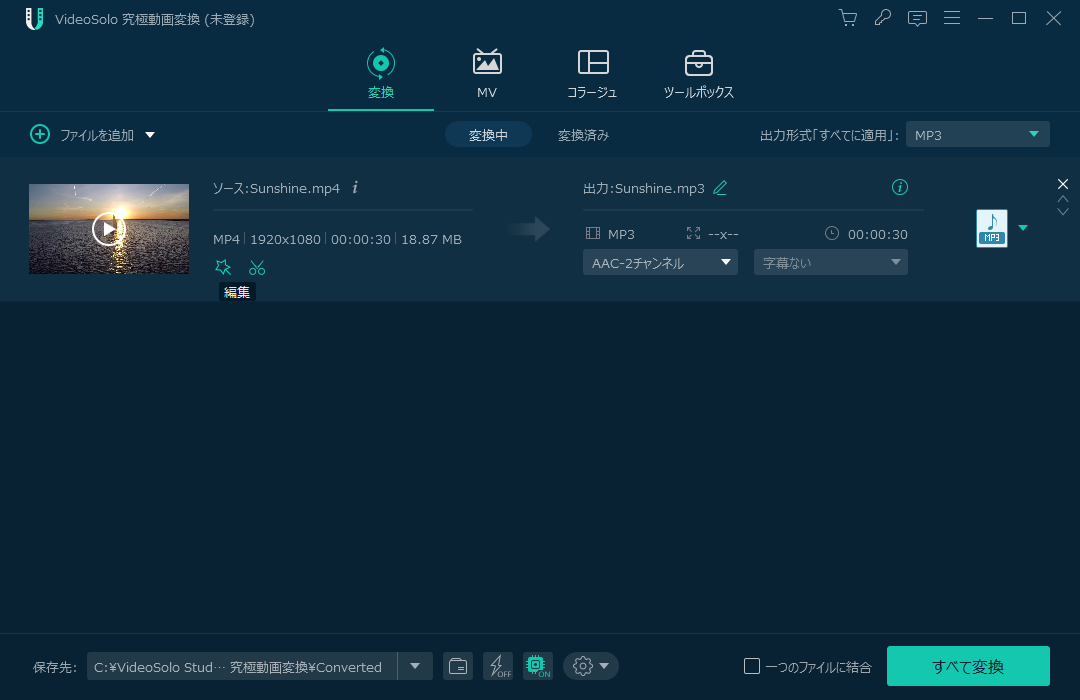
ステップ2、 編集画面の 「ウォーターマーク」 を選び、 「イメージ」 にチェックを入れて、そして 「画像を追加」 の 「+」 ボタンを押して、ウォーターマークをカバーするための写真を選びます。
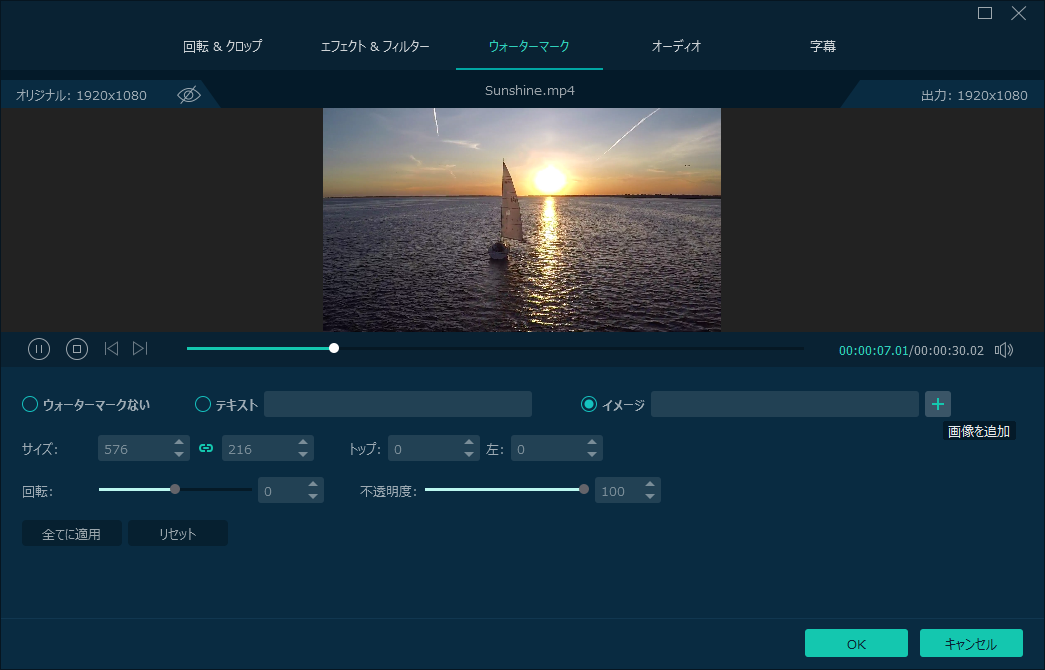
ステップ3、 これで画像が動画画面に追加されます。次にウォーターマークの位置に画像を移動してカバーしてください。最後には 「OK」 を押して、動画への変更を保存します。
その後ではソフトのメイン画面の左下で保存先を選び、右下の 「すべて変換」 を押せば、編集済みの動画を指定した場所に出力できます。
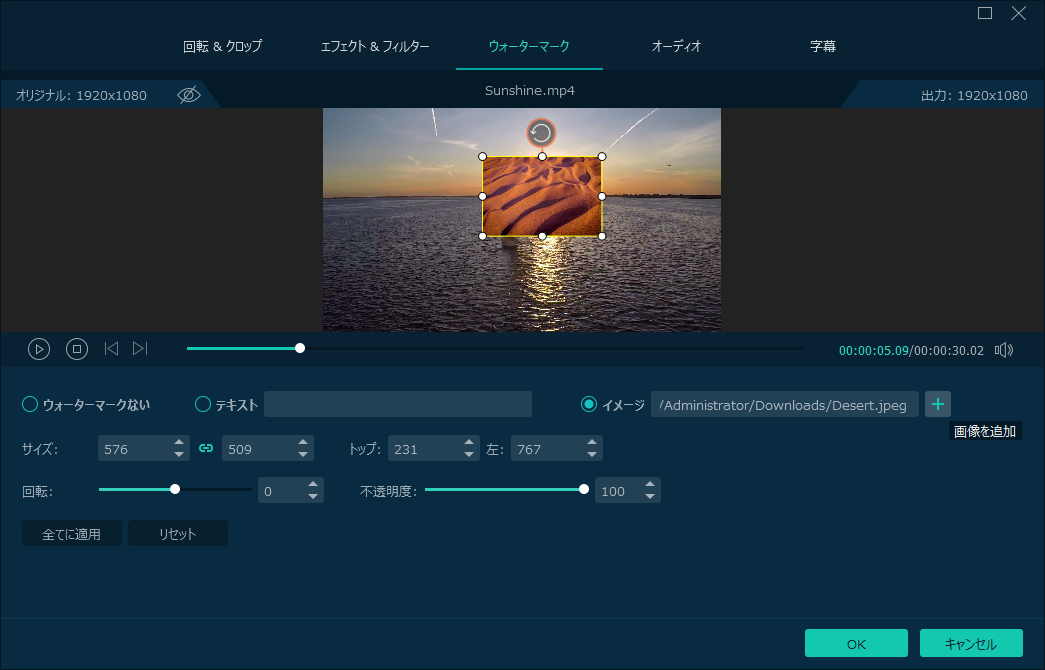
これはウォーターマーク(画像)をかけることでウォーターマークを消去する方法とも言えます。モザイクではなくお気に入りの画像でウォーターマークを消したい方にお勧めします。
二、オンラインサイトで動画のウォーターマークを消す方法
透かし消去ソフトをインストールしたくない場合、動画編集機能を持つオンラインサイトでウォーターマークを消すのも対策の一つです。 「ウォーターマークを消す オンラインサイト」 というキーワードで検索すれば検索結果が出ますので、ここでは 「HitPaw online editor」 を例にして使い方を紹介します。
ステップ1、 まずはページにアクセスして、 「ファイルを選択」 をクリックして、動画ファイルをサイトに追加します。
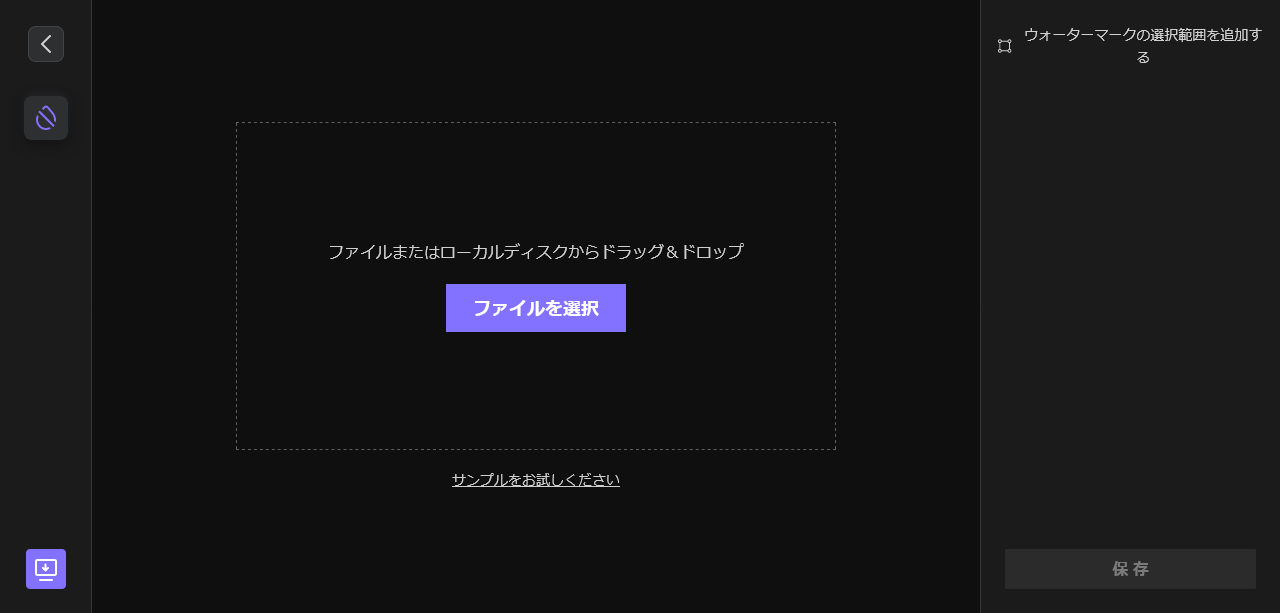
ステップ2、 次に 「ウォーターマーク消去の枠」 をウォーターマークの位置に合わせて調整し、 「保存」 を押します。
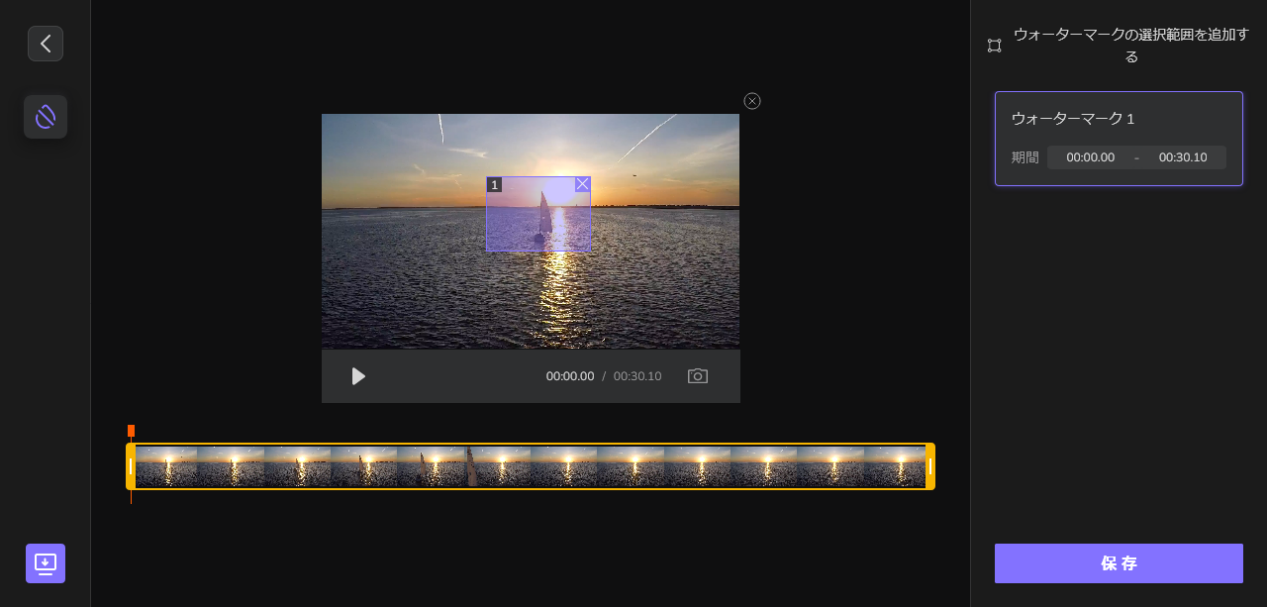
ステップ3、 動画のアップロード&処理中画面になりますので、しばらくお待ちください。無料のオンラインサイトですので、ウォーターマーク消去が失敗しても何度でサイトを試用することができます。
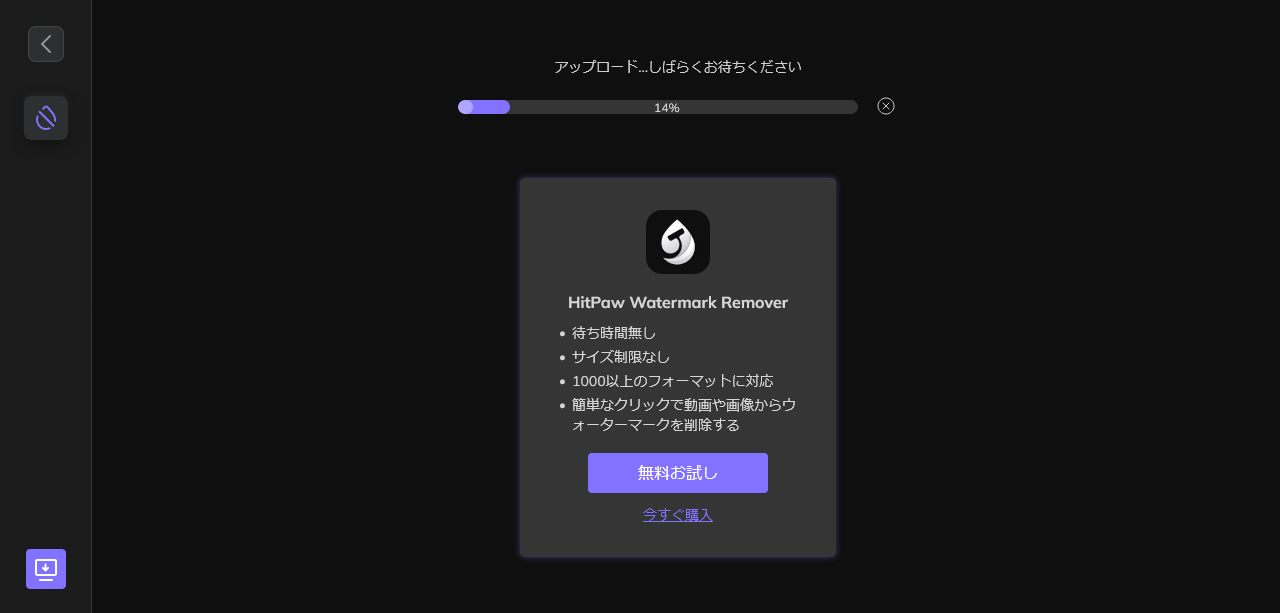
もちろん、動画編集用オンラインサイトというとインターネット環境がないと利用できないし、インターネット状況が悪い場合には動画のアップロードや編集が何度も失敗するかもしれません。そのほか、安全なサイトではないとウィルスに感染するリスクもあります。
もしウォーターマークを消去したいけど、透かし消去ソフトを利用したくない場合、簡単かつ安全な方法として、録画ソフトを活用してウォーターマーク以外の動画画面をキャプチャーしてみてはどうでしょうか。
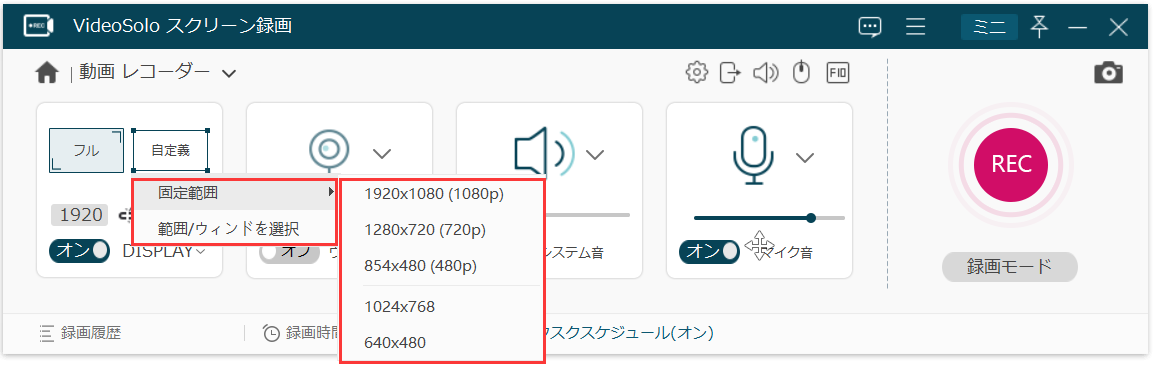
強力な画面録画ソフト 「 VideoSolo スクリーン録画」 の動画レコーダー機能を利用すれば、録画範囲を動画画面に合わせて、ウォーターマークを録画範囲外に調整して好きな動画画面を保存しながらウォーターマークを消去できます。
その同時に、 「VideoSolo スクリーン録画」 はウォーターマークなしやウォーターマーク付き(写真・テキスト)の動画の作成にも対応します。ソフトを起動してから 「ウォーターマーク付き録画(オフ)」>「管理」 を押せば表示されます。
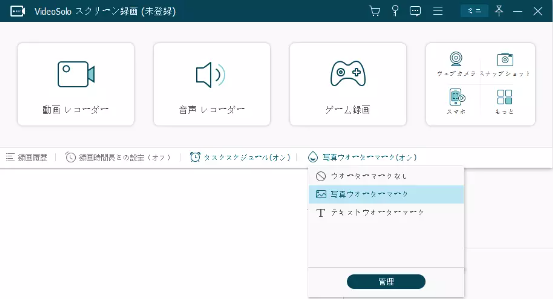
「ウォーターマーク付き録画(オフ)」 の場合、ウォーターマークなしの画面を録画できます。
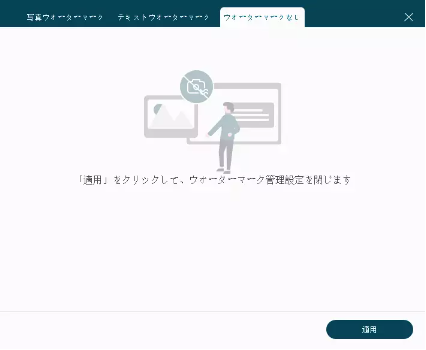
「写真ウォーターマーク」 や 「テキストウォーターマーク」 の場合には録画した動画に写真やテキストを入れることができますので、ウォーターマークを消しながら自分のウォーターマークをかけたい方はぜひ試用してください。
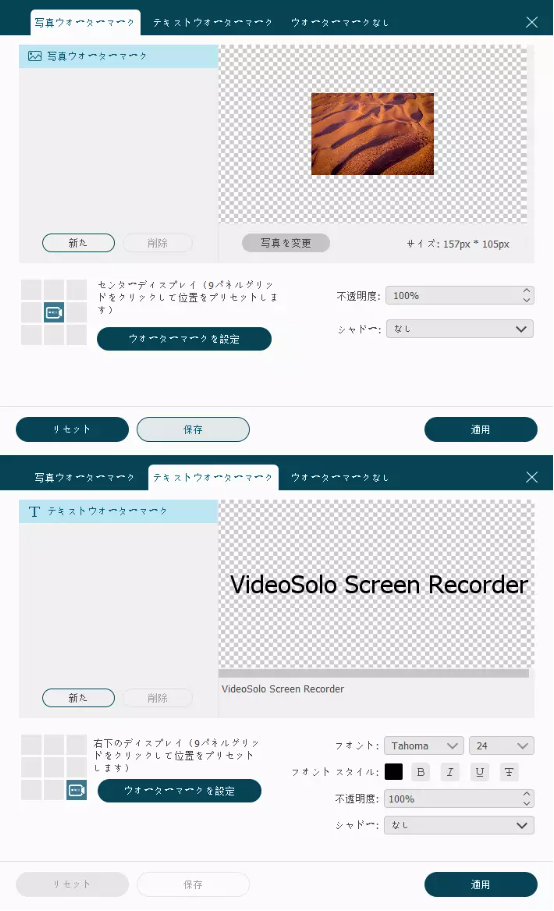
三、スマホで動画のウォーターマークを消す方法
スマホで動画のウォーターマークを消去したい場合、ロゴ消去機能を搭載するアプリを利用すればいいです。
# 1.iPhoneの場合:
iPhoneでの 「写真消しゴム」 アプリはウォーターマーク削除機能を持ちます。機能を利用する前にはAppStoreからアプリをiPhoneにインストールしてください。
ステップ1、 そしてアプリを起動し、 「ウォーターマークを削除」 機能を選び、ウォーターマークを消去したい動画ファイルをソフトに入れます。
ステップ2、 表示された 「透かし消去エリア」 をウォーターマークの位置に合わせて調整し、下部の「消える」ボタンを押してウォーターマークを消します。
ステップ3、 次に 「ビデオを保存」 を押してウォーターマークが消えた動画を出力します。
# 2.Androidの場合:
AndroidスマホユーザーならばGoogle Playからウォーターマーク追加&消去機能を持つ專門的な 「Remove & Add Watermark」 アプリをダウンロードしてください。
ステップ1、 アプリを起動し、 「SELECT VIDEO」>「REMOVE LOGO」 を選び、ウォーターマークを消去したい動画をソフトに入れます。
ステップ2、 アプリの下部の多種類のツールを活用してウォーターマークを消去します。
ステップ3、 右上の 「Save」 を押してウォーターマークを消去した動画ファイルを保存します。
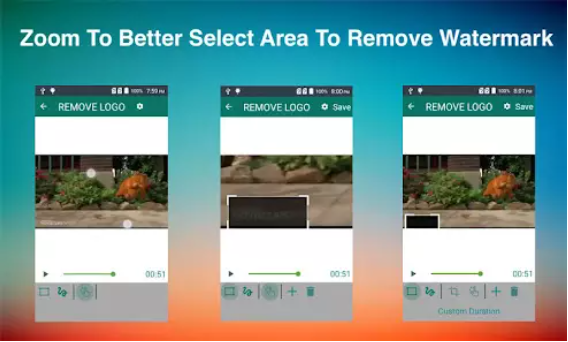
まとめ
ウォーターマークを消す方法は多種多様ですので、この記事の紹介した透かし消去ツールを活用して、ウォーターマークを消去しながら動画編集のコツを身に付けて、手元の動画を好きなように加工してみましょう。PCでウォーターマークを消す場合、動画編集ための多機能が揃った「VideoSolo 究極動画変換」が一番お薦めです。