【実用】簡単に動画をブルーレイに書き込む方法
自分で撮影した家族、旅行など日常生活を記録している動画や録画したデジタル番組などの動画を鮮やかに大人数で視聴できるようにしたいなら、動画データを記録用のディスクに書き込んで、DVDやブルーレイに作成すれば実現できます。
大画面で動画を再生する場合、画質が高ければ高いほど効果がいいですね。この場合では、DVDと比べて解像度がもっと高い、記録容量がもっと大きい方を選択すれば良いです。それで、ブルーレイはDVDより大容量の動画を高品質で保存できます。
だから今回は、「VideoSolo DVD 作成」というブルーレイ書き込みソフトを使って、高画質で動画をブルーレイに書き込む方法を紹介します。
# 高画質で動画をブルーレイに書き込みましょう
「VideoSolo DVD 作成」は名前の通りで、DVD作成用のソフトなんですけど、ブルーレイの書き込みにも対応しています。動画やオンラインビデオをISOファイルに変換、ブルーレイに書き込めます。音声トラック、字幕追加も対応し、無料DVDメニューテンプレートをたくさん提供しています。
2、ブルーレイに書き込みたい動画を追加する
3、ブルーレイディスクをセットする
4、ブルーレイメニューを作成する
5、動画をブルーレイへの書き込みを開始する
# 1、「VideoSolo DVD 作成」をダウンロード・インストールする
まず、パソコンのバーションによって、下の 「無料試用」 ボタンでソフトをダウンロードします。そして、プログラムを起動してインストールしてください。
各形式の動画をISOファイルに変換、DVDディスクに焼ける便利なDVD作成ソフト
- 初心者でも手軽にDVDを作成でき
- DVDメニュー編集・作成に対応
- 字幕・音声トラックの追加にサポート
- ブルーレイ作成にも対応!(Windows版のみ)
# 2、ブルーレイに書き込みたい動画を追加する
ソフトを起動して、 「ブルーレイ 作成」 を選択します。
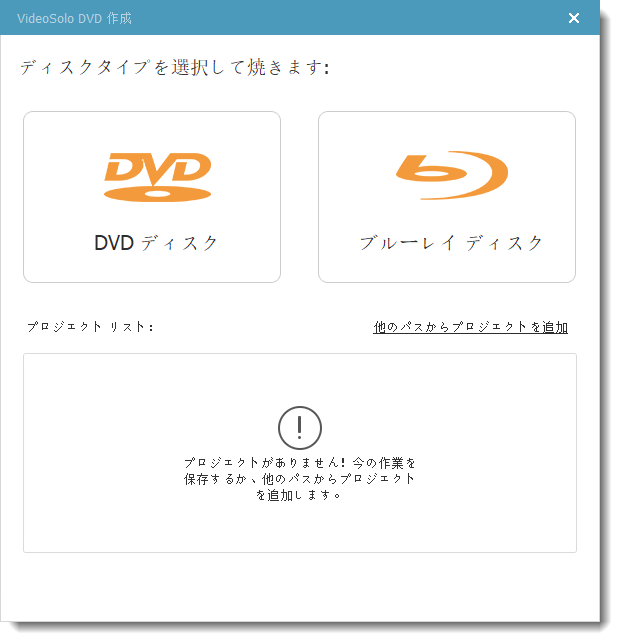
そして 「メディアファイルを追加」 をクリックして、パソコンからブルーレイディスクに書き込みたい動画をソフトに追加します。
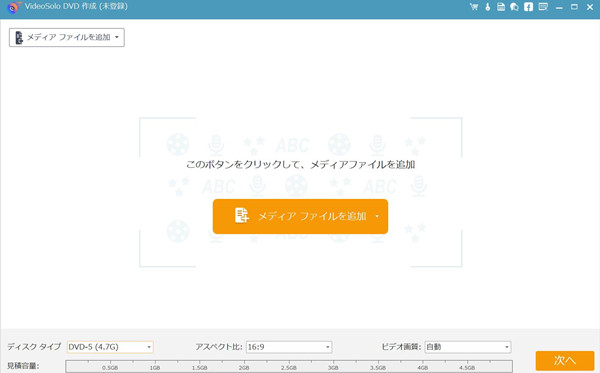
# 3、ブルーレイディスクをセットする
R/W対応のブルーレイディスクをR/Wブルーレイドライブにセットしてから、ソフトはディスクの見積容量が表示します。そして、ご利用のブルーレイディスクの仕樣によって、 「ディスク タイプ」 から 「BD-25(25GB)」 或いは 「BD-50(50GB)」 を選択してください。
また、需要によって、 「アスベスト比」 と 「ビデオ画質」 を選択してください。設定が済んだら、 「次へ」 をクリックします。
ご注意: ブルーレイディスクの作成はR/W対応のブルーレイディスク及びR/Wブルーレイドライブが必要ですので、事前にご用意ください。

# 4、ブルーレイメニューを作成する
次はブルーレイメニューの作成画面に移ります。家族、旅行などのテンプレートを無料でたくさん提供します。需要があれば、お気に入りのテンプレートをクリックすればすぐに利用できます。
また、文字、ボタンの場所なども編集することができます。ブルーレイメニューは不要の場合、 「メニューなし」 にチェックを入ればいいです。準備が出来たら、 「次へ」 をクリックします。
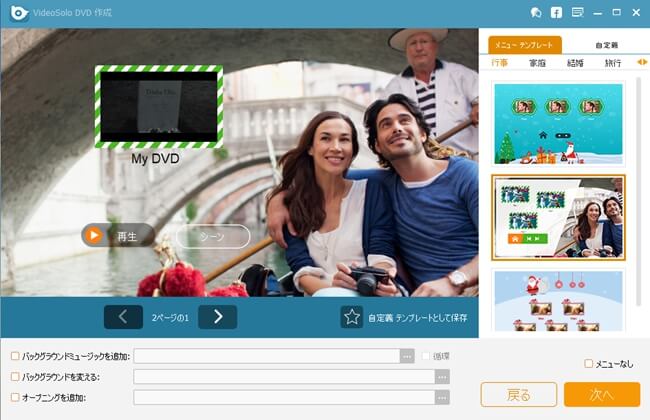
# 5、動画をブルーレイへの書き込みを開始する
最終確認画面に入ってから、この画面で出力先、再生モードなどをチェックすることができます。
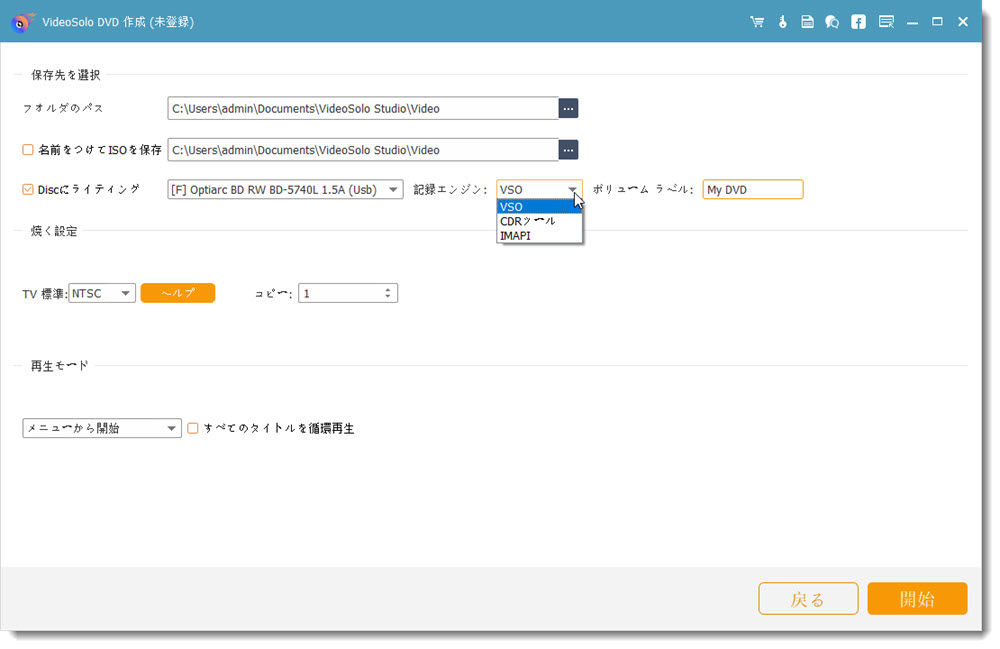
確認が済んだら、 「開始」 をクリックすると、動画をブルーレイ形式に変換してから、ブルーレイディスクへの書き込みが始まります。完成するまで少々お待ちください。

これで、簡単に動画をブルーレイに書き込みました。事前にブルーレイディスクと対応の外付けブルーレイドライブさえ用意しておけば、パソコンで「VideoSolo DVD 作成」を使って動画をブルーレイに焼くことがすぐにできます。ブルーレイディスクに関する豆知識は、 ここをクリックして関連記事をご参考ください。