Come registrare la riunione Zoom senza l'autorizzazione dell'ospite
Ora, Zoom è ampiamente utilizzato nelle videoconferenze tra colleghi, nelle lezioni online a scuola, ecc.Ma a volte, le distrazioni, i problemi tecnici o altri problemi possono portare a perdere informazioni essenziali.La soluzione migliore per questo problema è registrare l'intera riunione Zoom, in modo da poter rivedere le cose importanti della conferenza.
Zoom ti consente di registrare le chiamate sia che tu sia un utente gratuito o un utente a pagamento.Tuttavia, l'utente gratuito può solo essere in grado di salvare la registrazione sul computer, ma gli utenti pagati possono salvare la registrazione sul cloud.E tieni presente che solo l'organizzatore e il partecipante autorizzato dall'organizzatore possono avviare la registrazione della riunione Zoom.Cosa succede se non riesci a ottenere l'autorizzazione per registrare la riunione Zoom dall'organizzatore? Non preoccuparti, ti mostreremo come registrare la chiamata della riunione Zoom con o senza autorizzazione qui.
Come registrare una riunione Zoom senza autorizzazione
I partecipanti devono ottenere il privilegio di registrazione dall'organizzatore per iniziare a registrare la riunione Zoom.Ma se non riesci a ottenere l'autorizzazione alla registrazione dall'host, puoi utilizzare una registrazione dello schermo di terze parti come VideoSolo Screen Recorder per aiutarti a registrare la riunione Zoom senza autorizzazione.
VideoSolo Screen Recorder è un potente software desktop per registrare tutto il suono del computer, il suono del microfono e l'immagine dalla riunione Zoom su Windows e Mac.Come il registratore locale Zoom, può impostare l'area di registrazione, utilizzare i tasti di scelta rapida per controllare, disegnare e aggiungere tutti i tipi di annotazioni.Oltre a ciò, ha straordinarie funzioni di registrazione come registrare la riunione Zoom in tanti formati, visualizzare in anteprima prima di salvare e scattare istantanee durante la registrazione.Ancora più importante, con VideoSolo Screen Recorder, puoi registrare liberamente senza l'autorizzazione dell'host.
# Passaggio 1.Selezionare "Video Recorder" per registrare Zoom Meeting
Nell'interfaccia principale di VideoSolo Screen Recorder, fare clic su "Video Recorder" per registrare sia video che audio.Se desideri registrare solo l'audio, puoi utilizzare il registratore audio (Ulteriori informazioni sulla registrazione audio in questo articolo: [Alta qualità] Modo semplice per registrare l'audio del computer.

# Passaggio 2.Selezionare l'area di registrazione e regolare l'audio
Schermo intero, regione fissa e Definito dall'utente sono fornito.Scegli uno di essi per personalizzare l'area dello schermo della riunione Zoom.Lo schermo intero è consigliato per registrare riunioni importanti.Quindi, modifica il suono del sistema e il suono del microfono a un volume confortevole.

# Passaggio 3.Seleziona il formato di output e imposta i tasti di scelta rapida
Questo registratore dello schermo fornisce vari formati di output video inclusi MP4, WMV, MOV, F4V, TS, AVI e Gif.Fai clic sull'icona a forma di ingranaggio e vai alla scheda "Output", puoi impostare il formato/qualità video, la frequenza dei fotogrammi e la posizione di file di output.Al fine di ottenere un high-qua lity Zoom video della riunione e salva la memoria del computer, consiglio questo schema:
Windows/Mac (Vdieo) | Formato | Codec | Qualità | Frequenza dei fotogrammi |
MP4 | H.264 | Alto | 24 fps (consigliato), 30 fps, 60 fps |

Se imposti "Schermo intero" per registrare la riunione Zoom , puoi usare i tasti di scelta rapida per controllare la registrazione.

# Passaggio 4.Fare clic su "REC" nell'interfaccia di impostazione video per iniziare la registrazione
Al termine dell'impostazione, partecipare alla riunione Zoom esistente in corso o iniziare a ospitare una riunione.Quindi puoi fare clic su "REC" per registrare.Funzioni come nascondere la barra, impostare la durata della registrazione, scattare un'istantanea o disegnare sono tutte supportate in VideoSolo Screen Recorder.Quando fermato, apparirà una finestra di anteprima, quindi potrai decidere se salvarlo nel tuo disco locale.
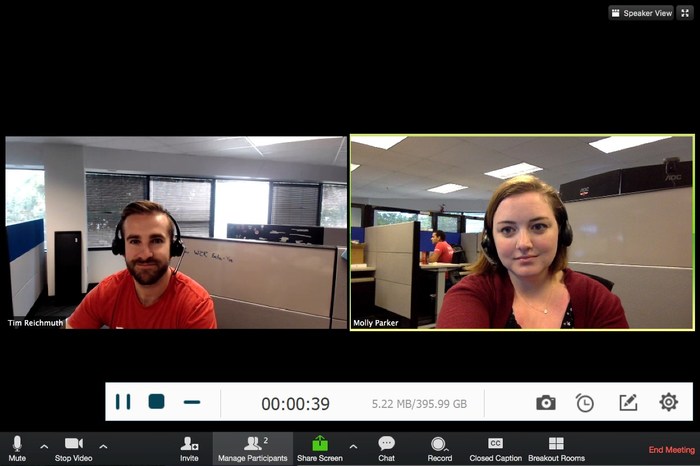
Parte 2.Come registrare una riunione Zoom con l'autorizzazione dell'ospite
Come abbiamo detto prima, Zoom offre due opzioni per la registrazione: registrazione locale e registrazione su cloud.La registrazione locale salverà il file sull'unità di archiviazione locale.La registrazione su cloud è disponibile solo per gli abbonati a pagamento.E solo gli host e i co-host possono avviare una registrazione nel cloud.In qualità di partecipante, puoi contattare l'host per chiedere se può darti l'accesso per avviare la registrazione locale.
Ecco la guida ufficiale su come avviare la registrazione locale e la registrazione su cloud in Zoom.
Come avviare la registrazione locale in Zoom
Come avviare la registrazione su cloud in Zoom
La guida ufficiale è un po 'complicata, quindi di seguito ti mostreremo i 3 passaggi per registrare la riunione Zoom se sei un partecipante.
Passaggio 1. Se l'ospitante ti ha concesso il permesso di registrare la riunione in corso, c'è un pulsante "Registra" nella parte inferiore dello schermo.Fare clic sul pulsante per avviare la registrazione della chiamata della riunione Zoom.
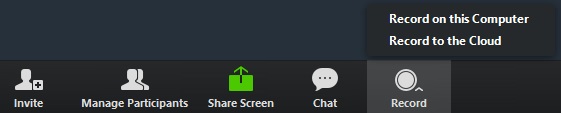
Passaggio 2. Vedrai un punto rosso nell'angolo in alto a sinistra mentre la registrazione è attiva.Ci sono anche pulsanti per mettere in pausa o fermare la registrazione Zoom.Al termine della riunione, Zoom convertirà automaticamente la registrazione della riunione in file a cui puoi accedere.
Passaggio 3. I file di registrazione locale verranno salvati nella posizione predefinita:
PC: C: \ Users \ User Name \ Documents \ Zoom
Mac:/Utenti/Nome utente/Documenti/Zoom
L'uso del registratore locale Zoom è davvero adatto su Zoom App.Durante la registrazione della riunione Zoom da computer Mac/Windows come partecipante, VideoSolo Screen Recorder potrebbe essere un metodo più eccezionale.Può catturare tutti i movimenti del tuo computer inclusi riunioni online, webstream e gameplay.Sei il benvenuto a provare.
Ulteriori informazioni
Come registrare una chiamata FaceTime su Mac e iPhone
Modo semplice per registrare sessioni GoToMeeting su Mac e Windows
Guida aggiornata: come registrare le chiamate Skype sul computer




