Comment ripper Blu-ray sur Mac
Comme vous le savez, Apple ne donne pas à son ordinateur Mac la capacité de lire les majestueux disques Blu-ray.Mais cela n’a pas empêché les amateurs de vidéo de profiter de Blu-ray haute définition sur Mac. Vous pouvez connecter un lecteur Blu-ray externe à votre Mac et les regarder, ou extraire le Blu-ray sur le disque dur local de votre Mac, afin de pouvoir empêcher les disques Blu-ray de se rayer et de les regarder à tout moment. Cette page décrit la meilleure façon d'extraire facilement et rapidement les films Blu-ray sur Mac.
Comment extraire et convertir un Blu-ray sur Mac
Pour faire une préparation complète avant la tâche, j’ai énuméré ici les éléments essentiels dont vous aurez besoin :
Lecteur Blu-ray. Étant donné que presque tous les Mac ne sont pas livrés avec un lecteur optique, vous devez vous procurer un lecteur Blu-ray externe pour extraire un disque Blu-ray sur Mac.
Espace disque dur. Comme le disque Blu-ray stocke une grande quantité de données, la quantité d’espace libre requise dépend du Blu-ray dont vous disposez et de la qualité souhaitée dans votre fichier vidéo final. En règle générale, 30 à 60 Go d'espace disque devraient suffire.
Un joli Blu-ray Ripper. Enfin, un ripper Blu-ray parfait vous permettra d’obtenir le double du résultat avec la moitié de l'effort. Il existe une tonne de programmes d'extraction et d'encodage de disques Blu-ray, mais je vous recommanderai le VideoSolo Blu-ray Ripper.
VideoSolo Ripper BD-DVD est un logiciel d’extraction Blu-ray complet pour Mac OS et Windows. Avec lui, vous pouvez facilement extraire et convertir des films Blu-ray vers plus de 300 choix de formats de sortie efficacement et sans effort. De plus, cet outil d’extraction Blu-ray fournit les différents profils de sortie prédéfinis pour les appareils numériques populaires, tels que Apple iPhone/iPad/iPod/TV, smartphones/tablettes Samsung/Sony/LG/Huawei ou console de jeu PS3/PS4, etc. pour un plaisir plus facile. Il vous permet également de personnaliser vos vidéos avec les puissantes fonctionnalités d'édition intégrées.
Donc, maintenant que vous avez votre lecteur Blu-Ray et le meilleur outil d’extraction, je vais vous guider tout au long du processus de transfert d'un Blu-ray entier sur votre Mac, puis le lire avec QuickTime ou modifier avec iMovie. L'ensemble du processus est assez simple pour les utilisateurs avancés et les débutants.
La version Windows de VideoSolo Ripper BD-DVD a publié une nouvelle version qui a de gros changements par rapport à l'ancienne version. Mais la nouvelle version pour Mac est toujours en cours de développement. Cela signifie que l'interface et le fonctionnement de Windows et Mac seront différents.
Étapes pour extraire le Blu-ray sur Mac avec VideoSolo Blu-ray Ripper
# Étape 1. Ajoutez du contenu Blu-ray dans le programme
Insérez le disque Blu-Ray dans BD-ROM et exécutez VideoSolo Blu-ray Ripper pour Mac. Cliquez sur « Charger le disque » > « Charger le disque BD », recherchez le lecteur cible et chargez vos films Blu-ray. Les titres et chapitres Blu-ray seront listés sur le programme en quelques secondes en fonction du contenu de votre disque. Après le chargement, vous pouvez sélectionner des sous-titres et des pistes audio pour chaque titre et prévisualiser les fichiers source. La conversion par lots et la fusion de fichiers sont toutes prises en charge.

Le programme prend en charge l'extraction de disques Blu-ray et DVD, vous pouvez donc également importer des sources DVD à extraire.
# Étape 2. Définir le format de sortie
Cette étape est assez simple, cliquez simplement sur le bouton « Profil » et un menu déroulant s’ouvrira, faites défiler vers le haut et vers le bas avec votre souris afficher et choisir un format de sortie pour la vidéo résultante. Choisissez les formats compatibles QuickTime, comme MOV, MP4, AVI comme format de sortie ou recherchez un appareil correspondant dans le groupe d’appareils numériques.
Ensuite, facultatif, cliquez sur l’icône « Paramètres » pour faire apparaître une nouvelle fenêtre dans laquelle vous pouvez personnaliser les paramètres vidéo et audio, tels que la résolution, le débit binaire, la fréquence d’images ainsi que le débit binaire audio, la fréquence d'échantillonnage, etc.

# Étape 3. Modifier la vidéo (facultatif)
Ce Blu-ray Ripper pour Mac vous permet de découper les fichiers de sortie et de supprimer le segments indésirables. De plus, il vous permet de recadrer, faire pivoter, ajouter de la 3D ou un filigrane aux vidéos.De plus, vous pouvez également ajuster d'autres effets tels que la luminosité, le contraste, la saturation et la teinte de la vidéo.

# Étape 4. Démarrez l'extraction de Blu-ray vers Mac
Une fois que toutes les étapes précédentes ont été définies comme vous le souhaitez, cliquez sur le bouton « Convertir » pour démarrer l’extraction de Blu-ray sur Mac. Dans la fenêtre contextuelle, une barre grise vous montrera la progression de l’encodage. Le temps écoulé et le temps restant sont calculés pour vous. Vous pouvez définir « Arrêter l’ordinateur » ou « Ouvrir le dossier » automatiquement après la conversion.

Une fois la conversion terminée, vous pouvez regarder le fichier nouvellement créé à partir de Blu-ray sur QuickTime Player et le modifier avec iMovie. Mais comment faire ça ? Continuez à lire pour trouver les courts tutoriels.
Utilisateur externe sur Mac - Lire/éditer le disque Blu-ray déchiré
Lire des vidéos sur QuickTime :
Tout d’abord, ouvrez un fichier vidéo dans QuickTime Player, double-cliquez sur le fichier dans le « Finder » ou choisissez « Fichier » > « Ouvrir le fichier ». Utilisez ensuite les commandes de lecture ou la Touch Bar pour lire le fichier. Vous pouvez explorer plus de conseils sur leur aide officielle de QuickTime Player.
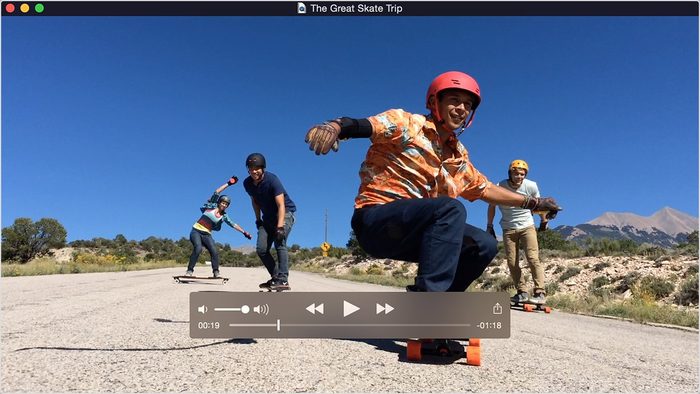
Modifier des vidéos avec iMovie :
La dernière version d’iMovie comprend des options pour modifier et améliorer les paramètres de couleur vidéo, recadrer et faire pivoter un clip vidéo, stabiliser les vidéos tremblantes, ajouter des « effets » vidéo (tels que fondu) et en modifiant la vitesse (accélérer ou ralentir) des clips. iMovie peut également manipuler et améliorer l’audio d’un projet en réduisant le bruit de fond et en augmentant les niveaux audio des clips silencieux.
Choisissez « Fichier » > «Nouveau projet ».
Tapez un nom pour votre projet.
Sélectionnez le rapport hauteur/largeur (ou les dimensions de l’écran) de votre film.
Choisissez la fréquence d'images.
Cliquez sur une vignette de thème de projet pour sélectionner un thème à appliquer à votre film terminé.
Cliquez sur Créer.
Si vous avez besoin de plus de sujets et de ressources pour iMovie, trouvez-le simplement sur le support officiel d'iMovie.

Conclusion :
Extraire un Blu-ray sur Mac peut être un cauchemar si vous ne faites pas le bon direction. Heureusement, il existe de nombreux utilitaires d’extraction que vous pouvez essayer pour faciliter le processus. Lors du choix d'un extracteur de Blu-ray, les principales considérations sont la qualité vidéo, la vitesse d'extraction et la convivialité.
VideoSolo Ripper BD-DVD est la meilleure option pour répondre à vos besoins.




