[Alta calidad] Manera simple de grabar audio de computadora
¿Está buscando un método simple para recopilar música en YouTube o recopilar chats en videojuegos? ¿Le preocupa perderse el material importante en el seminario web o la entrevista con un experto en línea? ¿Le gustaría tomar la música que no se puede descargar fácilmente para escucharla sin conexión? Para ayudarlo a evitar problemas, conozco una forma simple: usar VideoSolo Screen Recorder.Con este programa, puede grabar audio de computadora: sonido del sistema o sonido del micrófono, o ambos.
3 razones por las que puede que te guste VideoSolo Screen Recorder
VideoSolo Screen Recorder es capaz de capturar todas las actividades de la pantalla de la computadora y le permite grabar solo el sonido generado por la computadora Mac/Windows o cualquier fuente externa, o grabar ambos.
• Claro y simple interfaz de software.Sin anuncios, sin aplicaciones empaquetadas, no cargarán su grabación.Es 100% seguro.
• Funciones potentes y abundantes en configuraciones personalizadas que incluyen programación de tareas, formato y calidad de salida de audio, configuración de teclas de acceso rápido, etc.
• Sistema de servicio postventa perfecto y Sistema de retroalimentación.Además, hay una gran cantidad de tutoriales sobre grabadores de pantalla en el sitio web oficial de VideoSolo.
Grabe audio de computadora sin ningún problema
Los usuarios nuevos deben elegir el que corresponda a su sistema operativo.Después de la instalación, puede utilizar VideoSolo Screen Recorder para grabar audio en la computadora.
# Paso 1.Haga clic en "Audio Recorder" en la interfaz principal
Para grabar el audio del sistema de la computadora, haga clic en " Audio Recorder "en la interfaz principal cuando se inicia el programa.
Aviso: Se observa que debe instalar un controlador de audio al grabar audio si su dispositivo es Mac.

# Paso 2.Establezca el volumen de grabación adecuado
Volumen es un elemento importante de un audio agradable.Antes de grabar oficialmente, debe ajustar el sonido del sistema apropiado para grabar el audio de la computadora.Puede reproducir la música que desea grabar o cualquier audio en su computadora y luego tirar del control deslizante para ajustar el volumen.Si solo desea grabar el sonido de la computadora, es mejor que apague el micrófono para obtener una mejor calidad de audio.
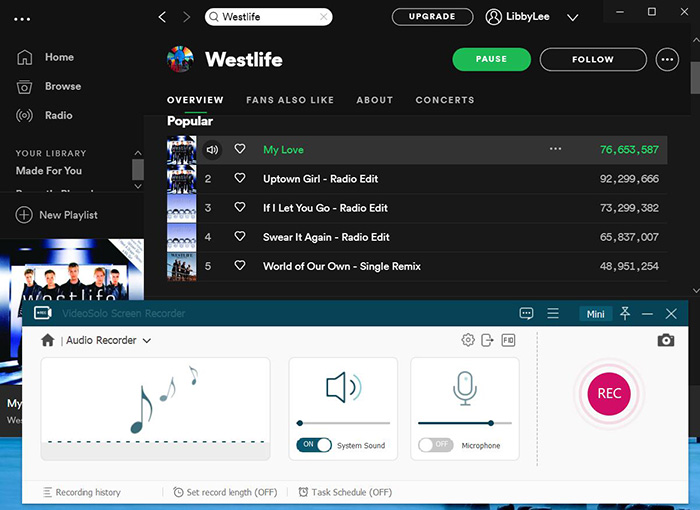
# Paso 3.Modificar la configuración de salida (opcional)
En la pestaña de salida, "MP3" y "Alto" están seleccionados de forma predeterminada y puede modifíquelos fácilmente a WMA, M4A, AAC y sin pérdidas en Windows.En la versión para Mac, los formatos de salida son MP3, M4A, WMA, CAF, FLAC, OGG y OPUS.

# Paso 4.Haga clic en "REC" para iniciar una grabación
Para evitar perder unos segundos al principio del audio, es mejor que inicie el grabar primero haciendo clic en el botón "REC" y luego encienda la reproducción de audio en su computadora.Y puede utilizar la función "Recortar" para eliminar la parte no deseada de la pista de audio grabada.Puede controlar la grabación de audio haciendo clic en "Pausa", "Detener", "Establecer duración de grabación" y el botón "Opción".
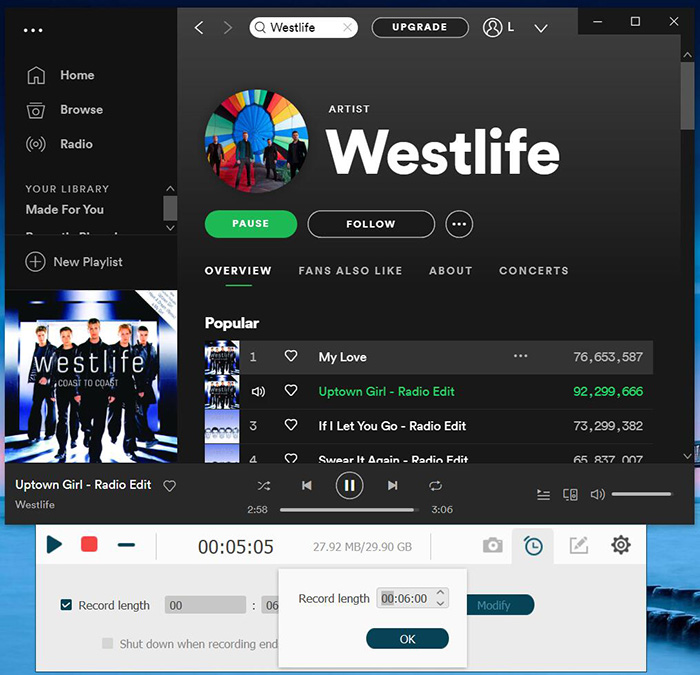
# Paso 5.Vista previa y clip de grabación de audio por computadora
Una vez que detenga la grabación, ingresará a una ventana de vista previa.Aquí puede utilizar la función "Clip" para ajustar la duración de su archivo de grabación de audio.Haga clic en "Guardar" si está satisfecho con él.Ahora puede encontrar los archivos de grabación de audio de la computadora en la carpeta de salida.
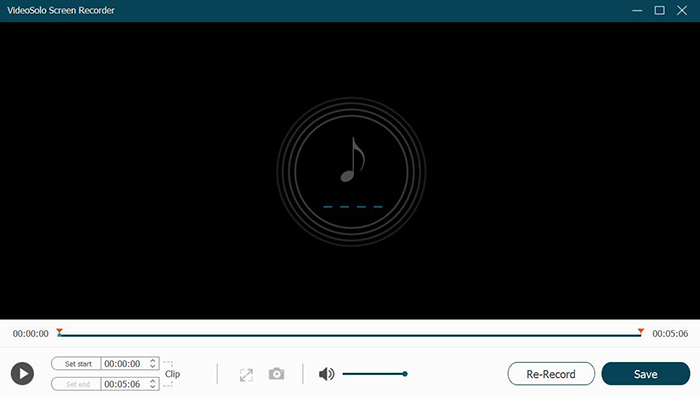
Sugerencia: cómo agregar metadatos ID3 si grabó una canción
El audio grabado no tiene información ID3.Entonces, si el audio que desea grabar es música, debe agregar manualmente la información de metadatos ID3 al archivo de audio.Aquí usaremos VideoSolo Video Converter Ultimate para mostrarle cómo agregar información de metadatos ID3.O puede ir a Recomendado: Top 3 Easy ID3 Metadata Editor para obtener más opciones.
1.Descargue VideoSolo Video Converter Ultimate e instálelo en la computadora.Luego vaya a "Toolbox"> "Media Metadata Editor".
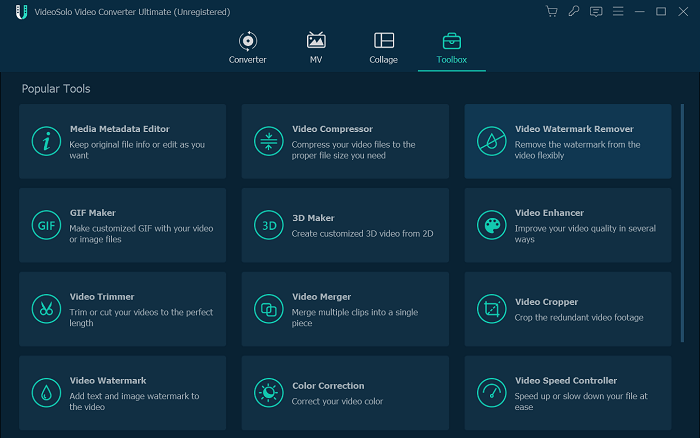
2.Ahora haga clic en el botón "+" para agregar el archivo de audio grabado.
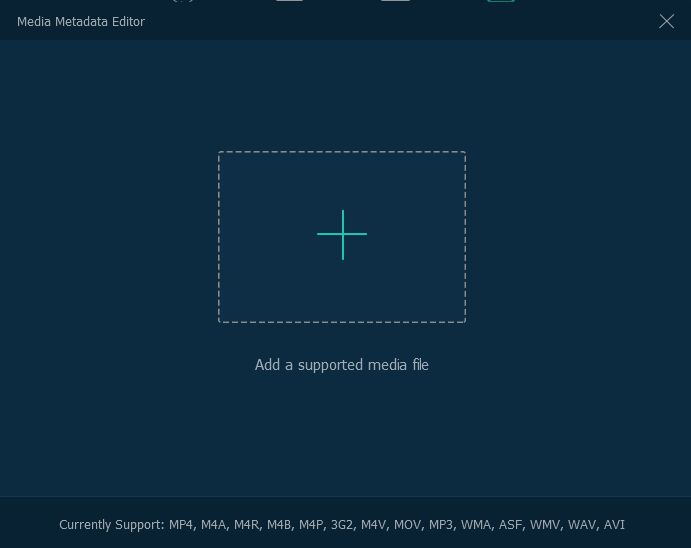
3.Cuando se trata del panel de edición, puede agregar el título, artista, álbum, compositor, género, año, pista y comentarios al archivo de audio.
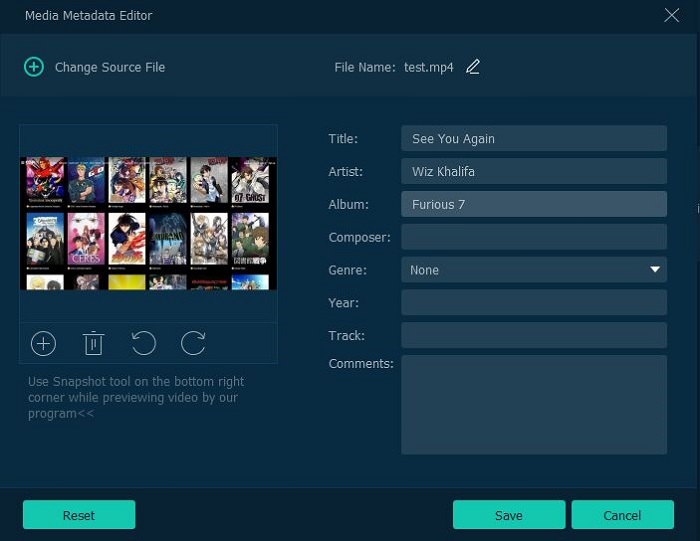
Con VideoSolo Screen Recorder, puede grabar cualquier audio en su computadora, como música en línea, radio, BGM en el juego, música en anime y canciones en Spotify/Apple Music.¡Ahora es el momento de obtener la versión de prueba para probar!




