La mejor manera de convertir FLV a MP4 sin pérdida de calidad
Este es un artículo sobre cómo convertir un formato FLV del tipo de video en MP4.FLV(Flash Video)se usa comúnmente, pero no es tan aceptado como MP4.Algunos editores de video, como Adobe Premiere Pro, no le permiten importar FLV o su iPhone no admite la reproducción de FLV de forma nativa.Si tiene algunos archivos FLV provenientes de la salida OBS predeterminada, o descargados de YouTube, puede convertirlos a un formato MP4 más genérico.
Entonces, ¿cómo convertir FLV a MP4 sin perder calidad? Algunas personas pueden encontrar que la solución a este problema general, pero perenne, no es una tarea fácil.Es posible que deba probar diferentes tipos de métodos usted mismo y encontrar su opción ideal.Consume mucho tiempo.Por lo tanto, aquí me gustaría escribir una media efectiva.
Convierta FLV a MP4 con excelente calidad
Cuando se trata de un programa de conversión de video, VideoSolo Video Converter Ultimate se encontrará con nosotros de inmediato.Es el mejor conversor de video que he usado para hacer la conversión de FLV a MP4 con una calidad extra fina.Dado que el programa admite la conversión por lotes, puede convertir archivos FLV tantos como sea posible a la vez.Proporciona más de 300 perfiles de dispositivos preestablecidos.Para la mayoría de sus dispositivos, puede encontrar el formato MP4 en él.Por lo tanto, puede obtener un video MP4 con la configuración más adecuada, incluida la resolución de video, la tasa de bits, etc.
Más concretamente, esta maravillosa aplicación también puede ofrecerte otras sorpresas.Por ejemplo, mejore la calidad del video original y simplemente edítelo antes de la conversión.VideoSolo Video Converter Ultimate realmente puede ofrecer una experiencia maravillosa con un resultado satisfactorio.
Simplemente descargue la versión de prueba gratuita haciendo clic en el botón de descarga.Ejecute el programa directamente en su computadora.Y luego es posible que deba seguir estas instrucciones detalladas a continuación.
# Paso 1.Importar el video FLV de origen
En primer lugar, es posible que deba importar el video FLV al programa haciendo clic en el botón "Agregar archivos" en la interfaz principal.Otra forma fácil es arrastrar el archivo directamente.

# Paso 2.Seleccione el formato de salida MP4
Haga clic en la flecha hacia abajo de la opción "Convertir todo a" donde aparecerá la ventana que muestra las selecciones de formato de salida.En la columna izquierda de la pestaña "Video", puede elegir directamente un formato MP4 en la selección "MP4".Si puede encontrar su perfil de destino, mejor.Pero si necesita otros perfiles, puede hacer clic en el icono "Perfil personalizado" para establecer los parámetros deseados, y luego recuerde hacer clic en el botón "Crear nuevo" para guardar su configuración.

# Paso 3.Recortar, rotar o agregar efecto 3D al video
Con algunas herramientas de mejora de video, puede cortar videos FLV, cambiar efectos o filtros, agregar una marca de agua, optimizar subtítulos o audio.Incluso convierta FLV a 3D MP4 utilizando la herramienta "3D Maker" para ver en su teléfono a través de algunos dispositivos de realidad virtual, como Google Cardboard.
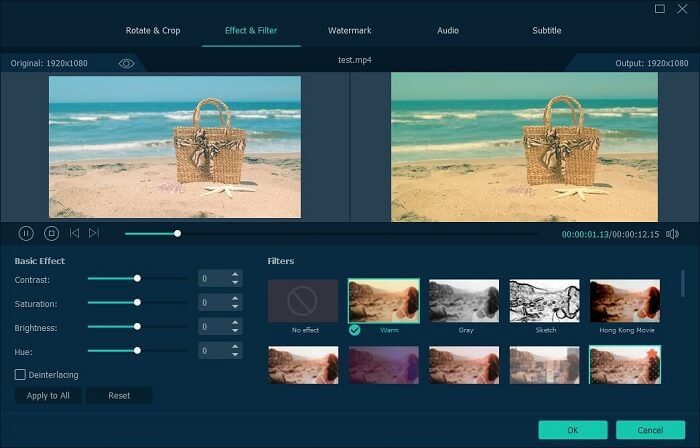
# Paso 4.Comience a convertir FLV a MP4
El último pero también importante paso es comenzar la conversión proceso haciendo clic en el botón "Convertir todo".El maravilloso programa también podría permitir ver claramente todo el proceso de conversión de FLV a MP4.Solo espere varios minutos o incluso varios segundos, podría obtener el archivo de video MP4 convertido final.

Los archivos de video MP4 con la mejor calidad de salida están ahí para que todos los vean.Sin lugar a dudas, VideoSolo Video Converter Ultimate puede ser la mejor opción para convertir FLV a MP4, o convertir entre otros formatos.El programa ha ganado buenos elogios del público en los medios de comunicación, simplemente descárguelo para probarlo gratis.




