كيفية تسجيل اجتماع Zoom بدون إذن المضيف
الآن ، يتم استخدام Zoom على نطاق واسع بين مؤتمرات الفيديو بين الزملاء ، والصفوف عبر الإنترنت في المدرسة ، وما إلى ذلك.ولكن في بعض الأحيان ، قد تؤدي الانحرافات أو المشكلات التقنية أو المشكلات الأخرى إلى فقدان المعلومات الأساسية.أفضل حل لهذه المشكلة هو تسجيل اجتماع Zoom بأكمله ، حتى تتمكن من إعادة مشاهدة الأشياء المهمة في المؤتمر.
Zoom يتيح لك تسجيل المكالمات سواء كنت مستخدمًا مجانيًا أو مستخدمًا مدفوع الأجر.ومع ذلك ، يمكن للمستخدم المجاني أن يكون قادرًا فقط على حفظ التسجيل على الكمبيوتر ، ولكن يمكن للمستخدمين المدفوعين حفظ التسجيل في السحابة.ويرجى ملاحظة أنه لا يمكن بدء تسجيل اجتماع Zoom إلا للمضيف والمشارك المرخص له من قبل المضيف.ماذا لو لم تتمكن من الحصول على إذن لتسجيل اجتماع Zoom من المضيف؟ لا تقلق ، سنوضح لك كيفية تسجيل مكالمة اجتماع Zoom مع أو بدون إذن هنا
كيفية تسجيل اجتماع التكبير بدون إذن
يجب على المشاركين الحصول على امتياز التسجيل من المضيف لبدء تسجيل اجتماع Zoom.ولكن إذا لم تتمكن من الحصول على إذن التسجيل من المضيف ، فيمكنك استخدام سجل شاشة تابع لجهة خارجية مثل VideoSolo Screen Recorder لمساعدتك في تسجيل اجتماع Zoom بدون إذن.
VideoSolo Screen Recorder هو برنامج سطح مكتب قوي لتسجيل جميع أصوات الكمبيوتر وصوت الميكروفون والصورة من اجتماع Zoom على كل من Windows و Mac.تمامًا مثل مسجل Zoom المحلي ، يمكنه ضبط منطقة التسجيل واستخدام مفاتيح الاختصار للتحكم في جميع أنواع التعليقات التوضيحية ورسمها وإضافتها.علاوة على ذلك ، فإنه يحتوي على وظائف تسجيل مذهلة مثل تسجيل اجتماع Zoom مثل العديد من التنسيقات ، والمعاينة قبل الحفظ والتقاط لقطات أثناء التسجيل.الأهم من ذلك ، باستخدام VideoSolo Screen Recorder ، يمكنك التسجيل بحرية دون إذن من المضيف.
# الخطوة الأولى.حدد "Video Recorder" لتسجيل Zoom Meeting
في الواجهة الرئيسية لبرنامج VideoSolo Screen Recorder ، انقر فوق "مسجل الفيديو" لتسجيل كل من الفيديو والصوت.إذا كنت تريد تسجيل الصوت فقط ، فيمكنك استخدام مسجل الصوت (تعرف على المزيد حول التسجيل الصوتي في هذه المقالة: [جودة عالية] طريقة بسيطة لتسجيل صوت الكمبيوتر.

# الخطوة الثانية.حدد منطقة التسجيل وضبط الصوت
ملء الشاشة والمنطقة الثابتة والمعرفة من قبل المستخدم متوفر.اختر واحدًا منهم لتخصيص مساحة شاشة الاجتماع في Zoom.يوصى بملء الشاشة لتسجيل الاجتماعات المهمة.بعد ذلك ، قم بتعديل صوت النظام وصوت الميكروفون إلى مستوى صوت مريح.

# الخطوة الثالثة.حدد تنسيق الإخراج وتعيين مفاتيح الاختصار
يوفر مسجل الشاشة هذا تنسيقات مختلفة لإخراج الفيديو بما في ذلك MP4 و WMV و MOV و F4V و TS و AVI و Gif.انقر فوق رمز شكل الترس وانتقل إلى علامة التبويب "الإخراج" ، ويمكنك تعيين تنسيق/جودة الفيديو ومعدل الإطارات وموقع ملفات الإخراج.من أجل الحصول على جودة عالية lity Zoom اجتماع فيديو وحفظ ذاكرة الكمبيوتر ، أوصي بهذا المخطط:
Windows/Mac (Vdieo) | صيغة | ترميز | الجودة | معدل الإطار |
MP4 | H.264 | عالي | 24 إطارًا في الثانية (موصى به) ، 30 إطارًا في الثانية ، 60 إطارًا في الثانية |

إذا قمت بتعيين "ملء الشاشة" لتسجيل اجتماع Zoom ، يمكنك استخدام مفاتيح الاختصار للتحكم في التسجيل.

# الخطوة 4.انقر فوق "REC" في واجهة إعداد الفيديو لبدء التسجيل
عند الانتهاء من الإعداد ، انضم إلى اجتماع Zoom الحالي الجاري أو ابدأ في استضافة اجتماع.ثم يمكنك النقر فوق "REC" للتسجيل.يتم دعم جميع الوظائف مثل إخفاء الشريط أو ضبط طول التسجيل أو التقاط لقطة أو الرسم في VideoSolo Screen Recorder.عند التوقف ، ستظهر نافذة معاينة ثم يمكنك تحديد ما إذا كنت تريد حفظها في محرك الأقراص المحلي.
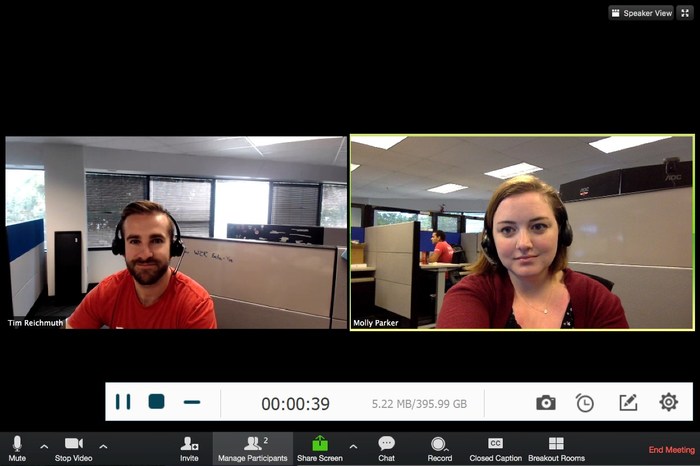
الجزء 2.كيفية تسجيل اجتماع التكبير بإذن من المضيف
كما قلنا من قبل ، يقدم Zoom خيارين للتسجيل: التسجيل المحلي والتسجيل السحابي.سيحفظ التسجيل المحلي الملف على محرك التخزين المحلي.التسجيل السحابي متاح فقط للمشتركين المدفوعين.ويمكن للمضيفين والمضيفين المشاركين فقط بدء التسجيل على السحابة.بصفتك مشاركًا ، يمكنك الاتصال بالمضيف للسؤال عما إذا كان يمكنه/يمكنها منحك حق الوصول لبدء التسجيل المحلي.
هنا هو الدليل الرسمي لكيفية بدء التسجيل المحلي والتسجيل السحابي في Zoom.
كيفية بدء التسجيل المحلي في Zoom
كيفية بدء التسجيل السحابي في Zoom
الدليل الرسمي معقد بعض الشيء ، لذا سنعرض لك بعد ذلك الخطوات الثلاث لتسجيل اجتماع Zoom إذا كنت مشاركًا.
الخطوة 1. إذا كان المضيف لقد منحك الإذن بتسجيل الاجتماع الجاري ، ويوجد زر "تسجيل" أسفل الشاشة.انقر فوق الزر لبدء تسجيل مكالمة اجتماع Zoom.
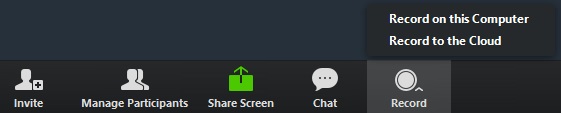
الخطوة 2. سترى نقطة حمراء في الزاوية العلوية اليسرى أثناء التسجيل.هناك أيضًا أزرار لإيقاف أو إيقاف تسجيل Zoom.بعد انتهاء الاجتماع ، سيقوم Zoom تلقائيًا بتحويل تسجيل الاجتماع إلى ملفات يمكنك الوصول إليها.
الخطوة 3. سيتم حفظ ملفات التسجيل المحلية في الموقع الافتراضي:
PC: C: \ Users \ User Name \ Documents \ Zoom
Mac:/المستخدمون/اسم المستخدم/المستندات/Zoom
استخدام مسجل Zoom المحلي مناسب حقًا لتطبيق Zoom.أثناء تسجيل اجتماع Zoom من كمبيوتر Mac/Windows كمشارك ، قد يكون VideoSolo Screen Recorder طريقة أكثر تميزًا.يمكنه التقاط جميع حركات الكمبيوتر بما في ذلك الاجتماعات عبر الإنترنت وتدفق الويب واللعب.مرحبًا بك لتجربة.
قراءة المزيد
كيفية تسجيل مكالمة FaceTime على أجهزة Mac و iPhone




