كيفية تسجيل مكالمة FaceTime على Mac
يعد FaceTime أحد أكثر البرامج استخدامًا لمستخدمي Mac و iOS لإجراء مكالمات صوتية ومرئية مجانية ، ولكن من المؤسف أنه لا يدعم التسجيل المدمج ، مما يجعل أولئك الذين يفضلون التشغيل يجدون صعوبة في حفظ المكالمات.إذن كيف يمكننا تسجيل مكالمات FaceTime بسرعة؟ ستوجهك هذه المقالة خلال عملية التسجيل بطريقة أسهل.هل أنت مستعد؟
QuickTime Player-سجل مكالمات FaceTime على نظام Mac مجانًا
يمكن لمسجل الشاشة المدمج في iPhone تسجيل شاشة FaceTime ولكن لا يوجد صوت.لكنها غير مجدية.فلماذا لا تختار Mac لتسجيل مكالمة FaceTime؟ على الرغم من أن الأشخاص يميلون إلى إجراء مكالمات FaceTime على أجهزة iPhone بدلاً من أجهزة Mac ، فسيكون من الأسهل كثيرًا التبديل إلى Mac عند محاولة تسجيل مكالمة FaceTime.
الخطوة 1. ابدأ بالنقر على "ملف"> "تسجيل شاشة جديد".

الخطوة 2. اضغط على الزر الأحمر وانقر في أي مكان على الشاشة لبدء تسجيل الشاشة بأكملها ؛ بخلاف ذلك ، انقر وحرك إطار المنطقة على طول نافذة FaceTime طالما أن منطقة التسجيل تتضمن المحتوى الذي تريد التقاطه.
الخطوة 3. اسحب رمز المثلث المقلوب لأسفل لتحديد بعض التحديدات وفقًا لحاجتك ، مثل تضمين الميكروفون وإبراز المؤشر.

الخطوة 4. الآن ابدأ مكالمة FaceTime على FaceTime الخاص بك نافذة او شباك.اضغط على زر التسجيل في الشريط العلوي.
حل احترافي لتسجيل مكالمات FaceTime على أجهزة Mac
نظرًا لأن QuickTime لا يمكن أن يعمل إلا كمسجل سريع وقذر ، إذا لم تكن راضيًا وترغب في تضمين المزيد من الميزات ، فجرّب واحدًا أكثر احترافًا-VideoSolo Screen Recorder.
VideoSolo Screen Recorder هو أحد أفضل مسجلات مكالمات FaceTime الاحترافية حتى الآن ، نظرًا لتعدد استخداماته جنبًا إلى جنب مع العمليات السهلة.يدعم إصدار Mac الخاص به شاشة التسجيل مع كاميرا الويب والصوت.يمكنك بسهولة سحب الإطار الإقليمي للتسجيل لمطابقة نافذة FaceTime.تتوفر المزيد من الوظائف الإضافية قبل التسجيل وأثناءه وبعده ، مثل لقطات الشاشة والتعليقات التوضيحية.يوفر إصدارًا تجريبيًا مجانيًا مع ميزات كاملة باستثناء فترة زمنية محددة ، وبالنسبة لأولئك المستخدمين الذين يستمتعون باستخدامه ، يمكنك شراء إصدار مرخص.
# الخطوة الأولى.قم بتنزيل وتثبيت FaceTime Call Recorder
قم بتنزيل VideoSolo Screen Recorder من الزر أعلاه ثم قم بتشغيله.على واجهته الرئيسية ، اختر "مسجل فيديو".يمكنك فتح FaceTime على جهاز Mac الآن.

# الخطوة الثانية.ضبط معلمات التسجيل
في مسجل الفيديو ، اختر "مخصص" لتحديد منطقة التسجيل في الخيار الأول.ثم اسحب شريط مستوى صوت النظام والميكروفون حسب حاجتك.

انقر فوق رمز "الخروج" على الواجهة.يمكنك اختيار تنسيق الفيديو وجودة الفيديو ومعدل الإطارات وموقع ملفات الإخراج هنا.
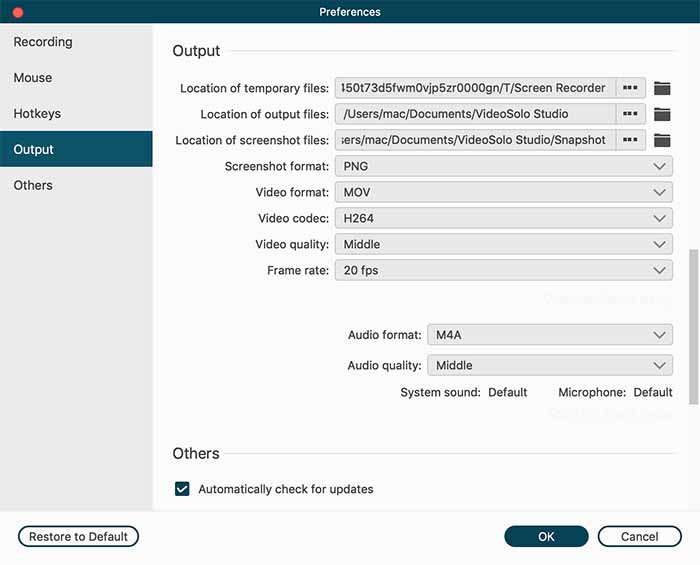
# الخطوة الثالثة.قم بتشغيل الميكروفون على نظام التشغيل Mac
بعد ذلك ، افتح القائمة المنسدلة بجانب زر الميكروفون وحدد "ميكروفون مدمج".نظرًا لأسباب تتعلق بالخصوصية على أجهزة Mac و iDevices ، يمكن تسجيل صوت الميكروفون فقط ، لذا تأكد من تشغيل الميكروفون بالفعل.

# الخطوة الرابعة.سجل FaceTime Call
ثم ، انقر فوق الزر الأحمر "REC" على الواجهة الرئيسية لشاشة VideoSolo مسجل.بعد ظهور مربع تذكير بمفاتيح الاختصار ، يبدأ فورًا في تسجيل ما يجري داخل منطقة التسجيل.أنت الآن بحاجة إلى الرجوع إلى نافذة FaceTime والتحريض على مكالمة فيديو.أثناء التسجيل ، يُسمح لك باستخدام الشريط العائم لالتقاط لقطات شاشة كما تفضل.

# الخطوة الخامسة.قص وحفظ FaceTime Call Video
لإيقاف التقاط مكالمات FaceTime ، يمكنك إما اختيار استخدام مفاتيح الاختصار المحددة مسبقًا أو بنفسك ، أو اختر النقر فوق زر الإيقاف على الشريط العائم.بعد ذلك ، ستظهر لك نافذة حيث يمكنك معاينة الفيديو.إذا كان هناك جزء إضافي ، فيمكنك قصه في العمود السفلي
بعد تعلم الطريقتين السابقتين لتسجيل مكالمات FaceTime على نظام Mac ، قد تجد أن الأسئلة المزعجة السابقة سهلة للغاية.آمل أن تساعد هذه المقالة حقًا في تسوية أسئلتك حول تسجيل مكالمات FaceTime.




