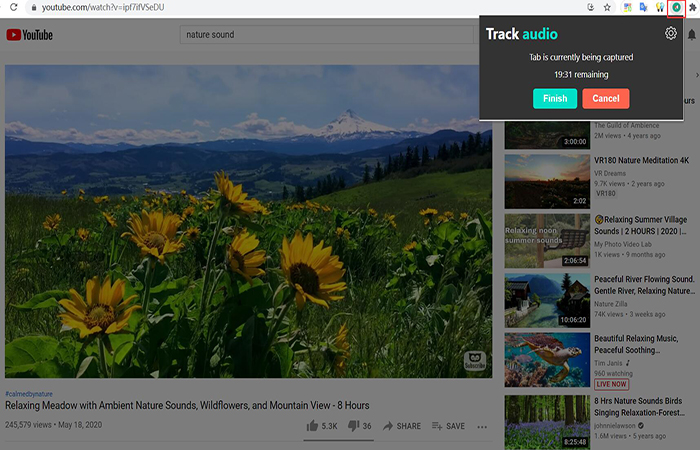Chrome Audio Recorder - كيفية تسجيل الصوت من المتصفح
في بعض الأحيان ، قد ترغب في حفظ صوت على متصفحات الويب مثل Chrome أو Safari أو متصفحات أخرى على جهاز الكمبيوتر.قد تكون موسيقى خلفية جذابة ، أو كتابًا صوتيًا لا يمكن تنزيله أو بعض الملفات الصوتية الأخرى.
تسجيل الصوت على Chrome ليس مهمة صعبة طالما أنك تحصل على مسجل صوت Chrome.بعد ذلك ، سنوضح لك كيفية استخدام مسجل صوت لـ Chrome للحصول على الصوت من صفحة الويب.
احصل على مسجل صوت Chrome لتسجيل الصوت على Chrome
ماذا لو أخبرتك أن هناك برنامجًا يمكنه تسجيل كل الصوت من المتصفح بجودة صوت بلا ضياع تقريبًا ، وتنسيق الصوت اختياري؟ حسنًا ، حاولت مؤخرًا استخدام المُسجل لتسجيل كتاب صوتي على Chrome.إنه يعمل بشكل جيد إلى حد ما من المسجلات الأخرى التي استخدمتها من قبل.يطلق عليه VideoSolo Screen Recorder.من اسمه ، نعلم أنه يمكنه تسجيل شاشة الكمبيوتر.في الواقع ، يمكنه أيضًا تسجيل الصوت فقط.يمكن تسجيل أي صوت يخرج من الكمبيوتر بما في ذلك صوت المتصفح بالطبع.في هذه المقالة ، سوف أقوم بتدريس كيفية تسجيل الصوت من المتصفح باستخدام هذا البرنامج.
# الخطوة الأولى.قم بتمكين خيار "مسجل الصوت" لتسجيل الصوت
قم بتشغيل البرنامج.حدد "مسجل الصوت" لأننا نحتاج فقط إلى تسجيل الصوت بدون صورة.

# الخطوة الثانية.اضبط إعدادات صوت وإخراج النظام
• اضبط صوت النظام.يمكنك ضبطه في نظام التشغيل الخاص بك ، أو يمكنك تحريك شريط التمرير مباشرة في VideoSolo Screen Recorder.أثناء الضبط ، يمكنك تشغيل مقطع فيديو لمعرفة ما إذا كان حجم التسجيل مناسبًا.
• إذا كنت تريد فقط تسجيل صوت متصفح الويب ، فلا تريد تسجيل صوتك والبيئة الخارجية ، يجب أن تتذكر إيقاف تشغيل زر "الميكروفون".

• تنسيق تسجيل الصوت الافتراضي هو MP3.MP3 هو تنسيق صوتي شائع جدًا ولكن إذا كنت تريد التغيير ، يمكنك النقر فوق "المزيد من الإعدادات-الإخراج".يوجد تنسيق WMA و M4A و AAC اختياري.الجودة الافتراضية هي "عالية" ، يمكنك التكيف مع جودة أعلى وفقًا لمتطلباتك.يوفر هذا البرنامج خيارًا غير ضياع يمنحك تجربة تسجيل صوتي مثالية للمتصفح.

# الخطوة الثالثة.اضغط على "REC" وحدد أسفل مفتاح الاختصار إذا قمت بإخفاء شريط Float
• اضغط على "REC".سيذكرك مربع منبثق بأنه يمكنك استخدام مفاتيح الاختصار للتحكم في السجل.من الأفضل أن تكون حذرًا من أنه يمكنك وضع علامة على ملاحظة أو شيء من هذا القبيل.إذا كنت قد قمت مسبقًا بضبط إخفاء شريط عائم أثناء التسجيل ونسيت مفتاح التشغيل السريع ، فلا داعي للقلق.لا يزال بإمكانك العثور على البرنامج في شريط مهام النظام.انقر نقرًا مزدوجًا فوق الرمز ، أو انقر بزر الماوس الأيمن فوقه لإظهار الواجهة الرئيسية ، وسيظهر الشريط مرة أخرى.
• انقر فوق "موافق" في المربع المنبثق وسيبدأ التسجيل في غضون ثلاث ثوانٍ.ثم ابدأ تشغيل صوت المتصفح الذي تريد تسجيله.يمكن ضبط مستوى الصوت أثناء التسجيل.
# الخطوة الرابعة.قم بقص الصوت وحفظه
بعد الانتهاء من التسجيل ، يمكنك قص التسجيل حسب حاجتك ثم حفظه في حاسوبك.يمكنك الآن الاستماع بسهولة إلى التسجيلات الصوتية في متصفحك على كمبيوتر Mac/Windows.

ألا تعتقد أن استخدام هذا البرنامج لتسجيل صوت المتصفح ملائم جدًا؟ إنه سهل الاستخدام ولكن الوظيفة قوية جدًا ، وهذا ما يجب أن يكون عليه برنامج تسجيل صوتي جيد في المتصفح.بالنسبة لكيفية تسجيل الفيديو به ، يمكنك التعلم من خلال Desktop Recorder: كيفية تسجيل سطح المكتب للكمبيوتر على Windows/Mac.
استخدم الملحق لالتقاط الصوت على Chrome
إذا كنت لا ترغب في تنزيل برنامج ، فإن ملحق Chrome-Chrome Audio Capture يمكن أن يساعدك.قالت المقدمة الرسمية أنه يمكنها التقاط أي صوت يتم تشغيله في علامة التبويب الحالية.والأفضل من ذلك ، يمكن التقاط علامات تبويب متعددة في وقت واحد.أيضًا ، لديك الخيار الذي يمكنه كتم صوت علامات التبويب التي يتم التقاطها حاليًا.سيتم حفظ الصوت كملفات صوتية بتنسيق MP3 أو WAV.ومع ذلك ، لا يمكنك تسجيل مقاطع أطول من 20 دقيقة باستخدام هذا Chrome Audio Capture.عندما تلتقط أكثر من 20 دقيقة ، قد يكون الملف صامتًا أثناء التشغيل.
الخطوة 1. انتقل إلى سوق Chrome الإلكتروني وابحث عن "Chrome Audio Capture".
الخطوة 2. انقر على "إضافة إلى Chrome" لتثبيت هذا الامتداد على Chrome.
الخطوة 3. ابحث عن هذا الامتداد وانقر فوقه في الزاوية اليمنى العليا من Chrome.
الخطوة 4. انقر فوق الزر "بدء الالتقاط" من أجل ابدأ في تسجيل صوت Chrome.
الخطوة الخامسة. عند الانتهاء من التسجيل ، انقر على "حفظ الالتقاط" لحفظ صوت التسجيل في جهاز الكمبيوتر.