نصائح لإصلاح مشغل VLC ليس له صوت
يعد VLC أحد أكثر المشغلات والمشفرات استخدامًا.على الرغم من احتوائه على ميزات قوية ، فقد يواجه المستخدمون أيضًا مشكلات فنية مختلفة.واحدة من المشاكل التقنية الشائعة التي قد تواجهها هي أن VLC ليس له صوت.** يتم تشغيل الفيديو بشكل جيد في VLC ولكن بدون أي صوت.** هناك العديد من الأسباب لذلك ، دعنا نتحقق من بعض خطوات استكشاف الأخطاء وإصلاحها في ما يلي.
تلميح 1.قم بإلغاء كتم الصوت في VLC Media Player
قد يكون ذلك بسبب خطأ في التكوين ، والذي يمكن أن يحدث في حالة كتمت فيها مشغل الفيديو عن طريق الصدفة.في هذه الصورة ، يتم كتم الصوت.يرجى التأكد من عدم كتم الصوت عن طريق تحديد "كتم الصوت" في VLC.
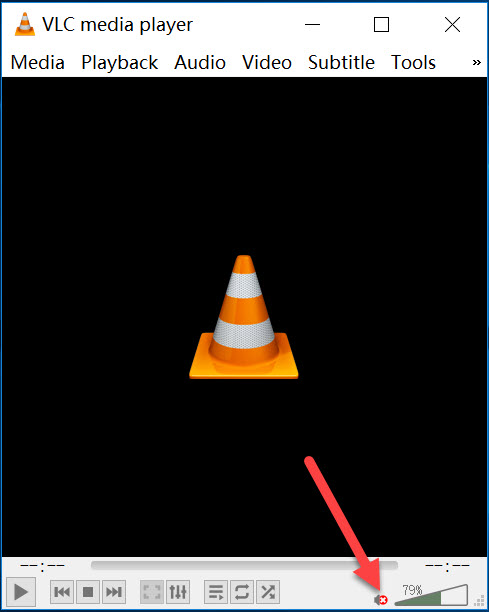
تلميح 2.قم بتحديث VLC إلى أحدث إصدار
قد لا يعاني VLC من مشكلة في الصوت بسبب إصدار VLC قديم ، والذي يمكنك إصلاحه بالترقية إلى أحدث إصدار من VLC للحصول على أحدث تحسين للبرنامج يفتقر إلى الإصدار السابق.VLC هو أيضًا منتج مجاني ومفتوح المصدر.في أحدث إصدار من VLC ، يمكن للمبرمجين مفتوح المصدر إصلاح بعض أخطاء الصوت أو إضافة بعض برامج ترميز الصوت الجديدة إليه.
ما هي التنسيقات التي يدعمها VLC في الوقت الحالي؟
كيفية تحديث VLC: انقر فوق "Help-Check for Updates".
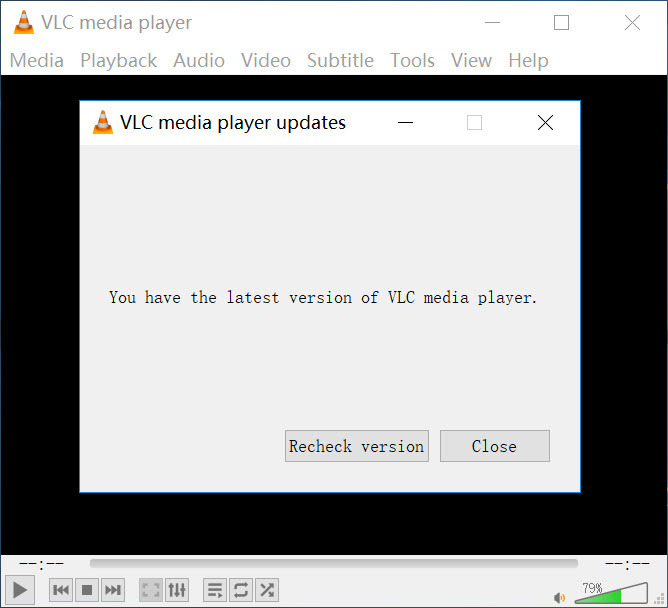
تلميح 3.إعادة تعيين تفضيلات الصوت VLC Media Player
ربما تكون قد غيرت بالفعل بعض إعدادات الصوت وتخشى أن تجعلها أسوأ وأسوأ بسبب إعدادات الصوت الخاطئة.ماذا عن إعادة تعيين جميع التفضيلات لمعرفة ما إذا كان بإمكانه إصلاح VLC لا مشكلة في الصوت؟
1.افتح برنامج VLC Media Player وانقر على "تفضيلات الأدوات".
2.قم بالتبديل إلى "الصوت".في الجزء السفلي ، انقر فوق "إعادة تعيين التفضيلات".
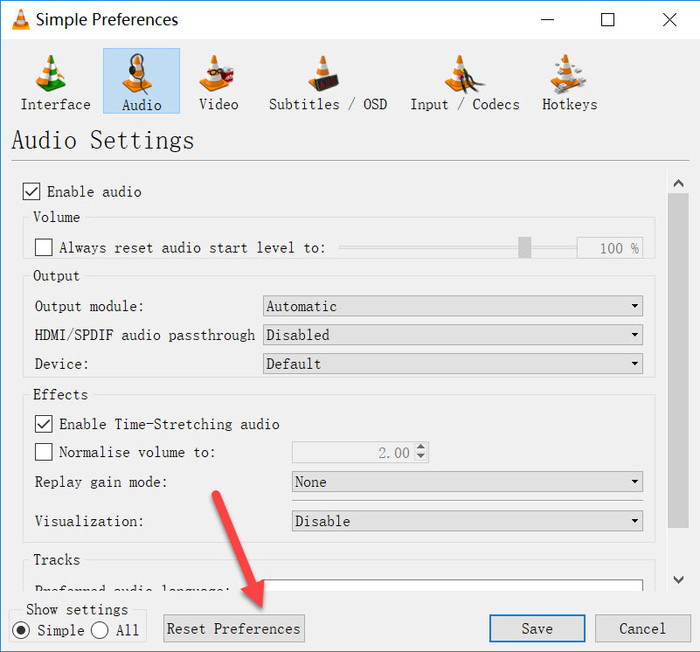
نصيحة 4.اضبط إعدادات صوت VLC في التفضيلات
حاول ضبط إعدادات صوت VLC بالخطوات التالية:
1.انقر فوق "Tools-Preferences" في VLC.
2.في واجهة "التفضيلات البسيطة" ، انتقل إلى "إعدادات الصوت".تأكد من تحديد مربع "تمكين الصوت" ثم اختر "إخراج الصوت DirectX" في القائمة المنسدلة للإخراج.في الواقع ، إذا لم يفلح ذلك ، يمكنك تجربة جميع الخيارات واحدًا تلو الآخر في "وحدة الإخراج" و "الجهاز".
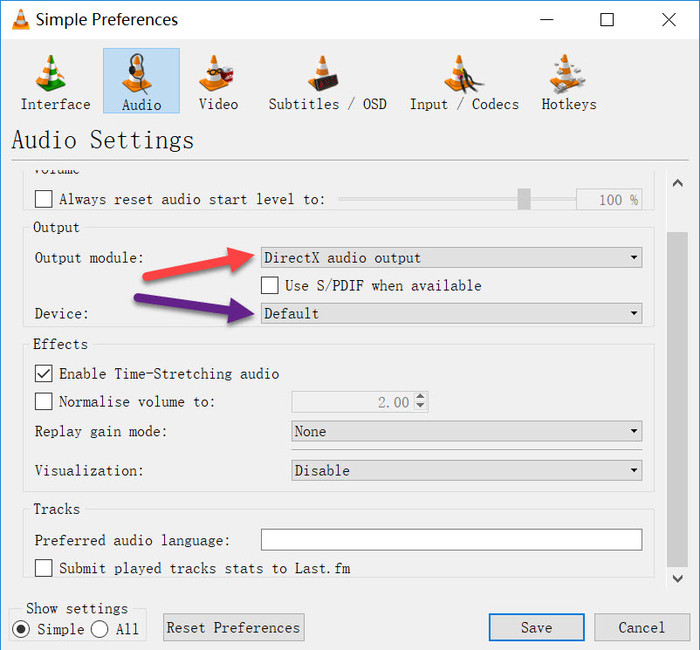
تلميح 5.ضع علامة "تعطيل كافة التحسينات" في لوحة التحكم
افتح لوحة التحكم على جهاز الكمبيوتر الخاص بك ، وانقر فوق خيار الصوت ، ثم قم بتعطيل جميع التحسينات لجميع الأجهزة.بعد التقديم ، أعد تشغيل VLC للتحقق مما إذا كان كل شيء يعمل بشكل جيد الآن.
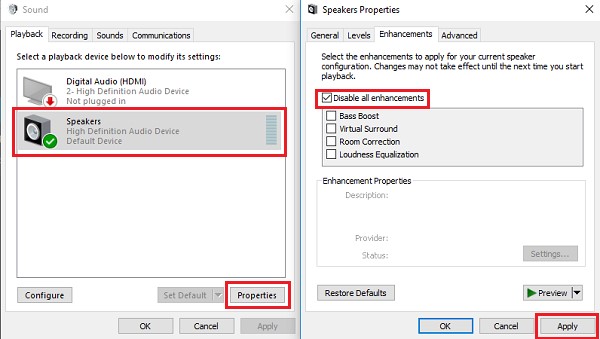
تلميح 6.تحويل الفيديو إلى تنسيق آخر
يدعم VLC العديد من تنسيقات الفيديو والصوت.ومع ذلك ، في بعض الأحيان لا يمكنك تشغيل ملف بتنسيق MP4 أو MKV بصوت.كيف يكون هذا ممكنا؟ أحد أسباب ذلك هو أن تنسيقات الحاوية MP4 و MKV.يمكنهم حزم الفيديو والصوت في برامج الترميز المختلفة.ومع ذلك ، قد لا يتم دعم بعض برامج الترميز بواسطة VLC Media Player.
عند مواجهة هذا ، فإن أسهل طريقة لحلها هي تحويل الفيديو إلى أحد برامج الترميز التي سيتم دعمها بالتأكيد بواسطة VLC.ويمكن أن يساعدك محول الفيديو الجيد في القيام بذلك ببضع نقرات فقط.يمكننا العثور على محول فيديو مختلف من الإنترنت.أقدم هنا محول فيديو قويًا وسهل الاستخدام يسمى VideoSolo Video Converter Ultimate.يمكنه تحويل معظم مقاطع الفيديو إلى تنسيق VLC المدعوم: تنسيق MP4 مع برنامج ترميز الفيديو H.264 وترميز الصوت AAC ، والذي سيحافظ أيضًا على أفضل جودة للفيديو بعد التحويل.
يوفر هذا البرنامجنسخة تجريبية مجانيةللمستخدمين لاختبارها.
# الخطوة الأولى.قم بتشغيل VideoSolo Free Video Converter وإضافة ملفات
قم بتشغيل VideoSolo Video Converter Ultimate ، انقر فوق "إضافة ملفات" لتحديد الفيديو الذي تريد تحويله إلى VLC.يرجى ملاحظة أنه يمكنك تحديد مقاطع فيديو متعددة لمعالجة التحويل في نفس الوقت.

# الخطوة الثانية.حدد تنسيق إخراج الفيديو
حدد تنسيق VLC المدعومH.264/MPEG-4 AVC Video(*.mp4) من فئة "تحويل الكل" إلى> "فيديو" ، ويمكنك أيضًا البحث مباشرةً في تنسيق الفيديو في مربع البحث في أسفل اليسار.

# الخطوة 3.ابدأ تحويل مقاطع الفيديو إلى VLC
انقر فوق الزر "تحويل الكل" لبدء عملية التحويل ، قريبًا ستحصل على ملفك في برنامج ترميز آخر ليتم تشغيله في VLC.
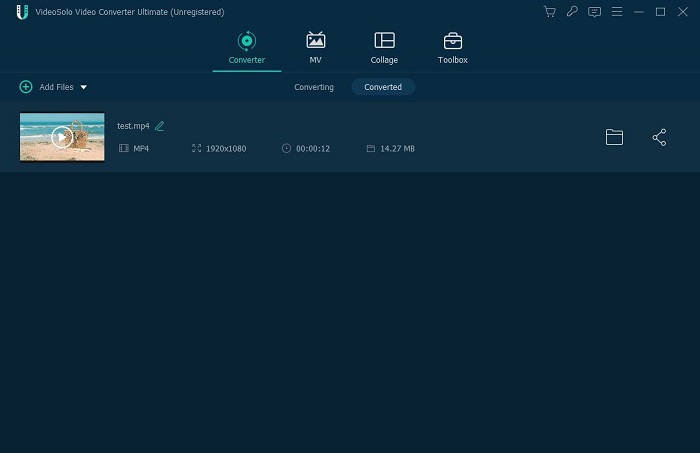
في الختام ، قد لا يحتوي VLC على صوت بسبب العديد من المشكلات مثل إعدادات الكمبيوتر وإعدادات مشغل وسائط VLC ومشكلة ترميز الصوت وما إلى ذلك.لإصلاح هذه المشكلات ، فإن أول شيء يجب فعله هو استكشاف القائمة أعلاه وإصلاحها.ولمزيد من الاستخدام ، أوصي بأن تحصل على VideoSolo Video Converter Ultimate.قد يواجه أي مشغل وسائط مشكلة في برنامج ترميز غير متوافق ، وسيكون تغيير تنسيق الفيديو إلى تنسيق أكثر توافقًا خيارًا سريعًا.




