YouTube to iMovie Converter: ضع فيديو YouTube على iMovie بنجاح
هل تواجه مشكلة أن شيئًا ما يمنعك من استيراد فيديو YouTube إلى iMovie للتحرير؟ وفي معظم الأوقات ، يمكنك وضع الفيديو الذي تم تنزيله مباشرةً على iMovie بنجاح.اذا لماذا؟ هذا في الواقع لأن iMovie من Apple لا يمكنه دعم بعض تنسيقات فيديو YouTube.
في الجزء التالي ، ستعرف التنسيقات غير المتوافقة مع iMovie وكيفية تحويل مقاطع فيديو YouTube هذه إلى تنسيق مدعوم من iMovie.
لماذا تفشل في استيراد فيديو YouTube إلى iMovie
في البداية ، لا يوفر YouTube طريقة لتنزيل الفيديو من موقعه على الويب.ولكنه يسمح للمستخدمين بتحميل الفيديو في MOV و MP4(MPEG4)و AVI و WMV و FLV و 3GP و MPEGPS و WebM.عادةً ، يمكن لمعظم برامج تنزيل YouTube التابعة لجهات خارجية تنزيل مقاطع الفيديو هذه إلى هذه التنسيقات أعلاه.
ومع ذلك ، لا يدعم iMovie مقاطع فيديو AVI و WMV و FLV و WebM.لذلك إذا قمت باستيراد مقاطع فيديو بتنسيق FLV و AVI و WMV و WebM إلى iMovie ، فستفشل في القيام بذلك.الحل هو تحويل مقاطع فيديو YouTube غير المتوافقة إلى iMovie ويمكنك الحصول عليها من الدليل أدناه.
كيفية تحويل فيديو YouTube الذي تم تنزيله إلى iMovie
هناك أنواع مختلفة من المحولات لتحويل مقاطع فيديو YouTube ووضعها في iMovie لتحريرها.ينصح بشدة VideoSolo Video Converter Ultimate. لديها سرعة تحويل أسرع 6 مرات من المنافسين لأنها تدعم تقنية تسريع GPU بما في ذلك NVIDIA CUDA و NVENC و AMD و Intel.باستخدام محول YouTube إلى iMovie هذا ، يمكنك تحويل أي مقاطع فيديو YouTube إلى تنسيق مدعوم من iMovie.ما عليك سوى تنزيل هذا البرنامج ولن تعاني من مشكلة عدم توافق الفيديو/الصوت.
# الخطوة الأولى.أضف مقاطع فيديو YouTube إلى التطبيق
قم بتثبيت إصدار Mac وانقر فوق الزر "إضافة ملفات" لاستيراد فيديو YouTube الذي تم تنزيله الذي ترغب في تحويله.نظرًا لأن تحويل الدُفعات مدعوم ، يمكنك إضافة ملفات متعددة للتحويل.
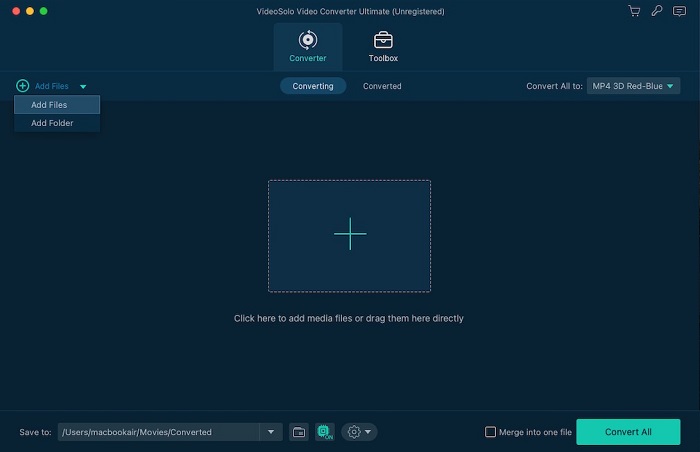
# الخطوة الثانية.اختر تنسيق إخراج الفيديو
تصفح قائمة تنسيقات الإخراج ، يمكنك تحديد تنسيقات إخراج الفيديو مثل MP4 ، MOV لتحويل مقاطع الفيديو الخاصة بك لأن MP4 و MOV هي بدعم من iMovie.
أيضًا ، يمكنك أيضًا اختيار التنسيق مباشرة في "iMovie" و Final Cut Express ، اللذين يعملان بشكل أفضل مع iMovie.
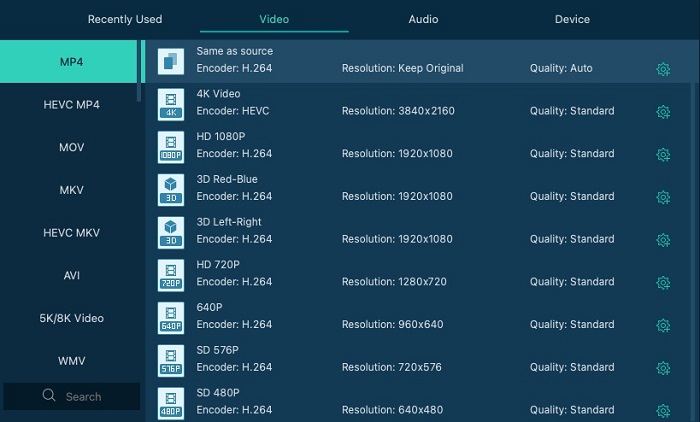
# الخطوة الثالثة.تحويل فيديو YouTube الذي تم تنزيله
انقر زر "تحويل" ثم واجهة تحويل ستفتح لإظهار عملية تحويل الفيديو الخاص بك.
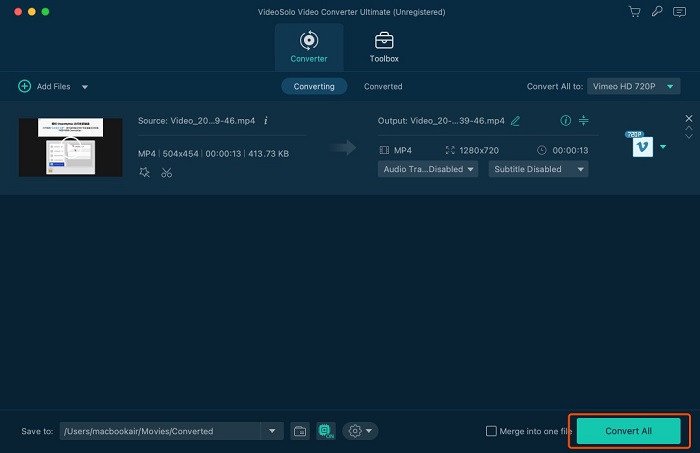
# الخطوة الرابعة.ضع فيديو YouTube على iMovie
بعد انتهاء التحويل ، يمكنك تشغيل i فيلم على جهاز Mac الخاص بك وانقر فوق "ملف"> "استيراد" لاستيراد مقاطع فيديو YouTube المحولة إلى iMovie.قم بالتحرير الذي تريده الآن!
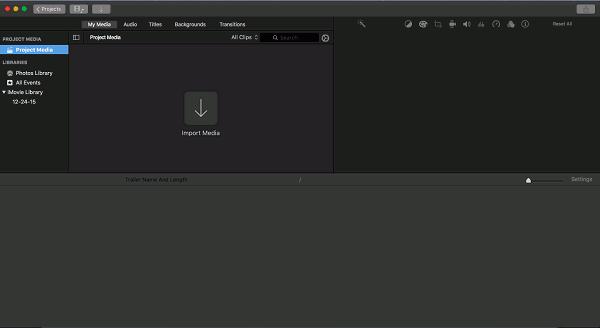
وسعت!يوصى باستخدام برنامج تنزيل فيديو YouTube مجاني
في الواقع ، يمكنك تنزيل YouTube مباشرةً بتنسيق مدعوم من iMovie لتجنب هذه المشكلة.التنسيق الأكثر استخدامًا والمدعوم من iMovie هو MP4.هنا ، نشارك أداة تنزيل YouTube عبر الإنترنت لمساعدتك في تنزيل YouTube على MP4.
VideoSolo Online Video Downloader ، لديه واجهة سهلة الاستخدام ونظيفة.ليس لديها أي إعلانات وفيروسات.ما عليك سوى نسخ عنوان URL لفيديو YouTube ولصقه في مربع البحث الخاص به والنقر فوق "تنزيل" لتحليل الفيديو.بعد أن يظهر التنسيقات الاختيارية ونوع الجودة ، انقر فوق "تنزيل" الأخضر لبدء التنزيل.فقط جرب إذا احتجت.
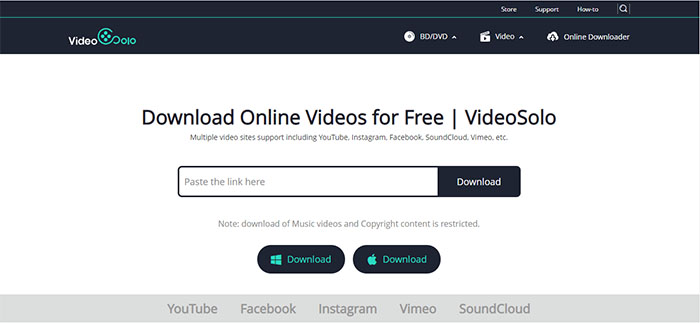
الآن ، لقد عرفت بالفعل كيفية وضع فيديو YouTube الخاص بك على iMovie بنجاح.آمل أن تتمكن من تحرير مقاطع فيديو YouTube الخاصة بك في iMovie بشكل أفضل بعد قراءة هذا الدليل.لا تنس أن تعطينا إبهامًا إذا كنت تعتقد أن هذا الدليل مفيد لك.




