كيفية تحويل FLAC إلى iTunes Lossless
في 3 يونيو 2019 ، أعلنت شركة Apple أنه لن يتم تقديم iTunes في الأنظمة اللاحقة مثل macOS Catalina.لكن هذا التغيير لن يؤثر على إصدارات macOS الأقدم.لا يزال العديد من المستخدمين يستخدمون iTunes ويواجهون بعض الصعوبات مثل iTunes لا يدعم ترميز FLAC.إنه أمر مزعج للغاية عندما تريد الاستمتاع بصوت FLAC على جهاز iPhone/iPad الخاص بك ولكن لا يمكنك فتحها.
لحسن الحظ ، إذا كان لديك الأداة الصحيحة ، فمن الممكن والسهل تحويل ألبومات وأغاني FLAC التي لا تفقد فقدانها إلى تنسيقات صوتية متوافقة مع iTunes.الآن ، سأصف هنا إحدى أكثر الطرق شيوعًا لتحويل ملفات FLAC إلى iTunes.آمل أن يكون هذا قد ساعدك.
ما هي تنسيقات الملفات الصوتية التي يدعمها iTunes
لا يدعم iTunes تشغيل ملفات FLAC.إذن ، ما هي تنسيقات الصوت التي يدعمها iTunes؟ يمكنك العثور عليها عن طريق اختيار "iTunes> تفضيلات" ، ثم النقر على "عام> إعدادات الاستيراد".ستجد أن iTunes يدعم AAC و AIFF و Apple Lossless و MP3 و WAV.
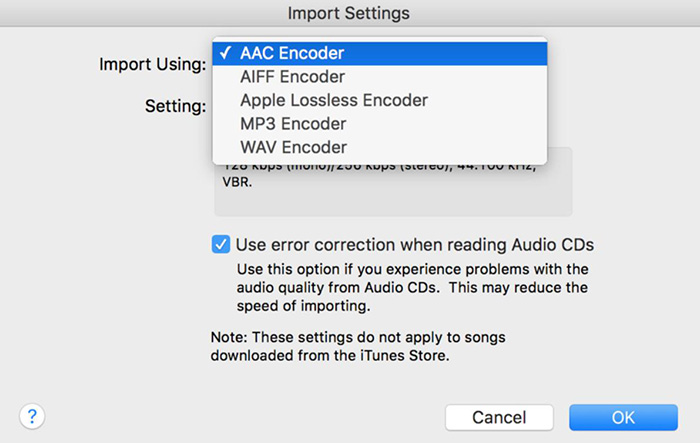
[أفضل طريقة] كيفية تحويل FLAC إلى iTunes
نظرًا لأن برنامج تشفير FLAC غير ضياع ، نوصي بتحويل FLAC إلى برنامج ترميز صوتي آخر غير ضياع-AIFF ، أحد برامج تشفير الصوت التي يدعمها iTunes لتمكين هذا ، ما تحتاجه هو محول موثوق.هنا سأوصي VideoSolo Video Converter Ultimate.يسمح لك بتحويل FLAC إلى AIFF و ALAC و MP3 و WAV وما إلى ذلك وتخصيص إعدادات الصوت مثل معدل العينة وقنوات الصوت.إنه حقًا سهل الاستخدام مع بضع خطوات.
# الخطوة الأولى.قم بتثبيت وتشغيل المحول
قم بتنزيل VideoSolo Video Converter Ultimate على جهاز الكمبيوتر الخاص بك ، وقم بتثبيته باتباع التعليمات.بعد ذلك ، قم بتشغيله.
# الخطوة الثانية.أضف ملف FLAC إلى البرنامج
لاستيراد ملف FLAC ، انقر فوق رمز الجمع أو اسحبه مباشرة إلى الواجهة.تحويل الدُفعات مدعوم في الإصدار المسجل.
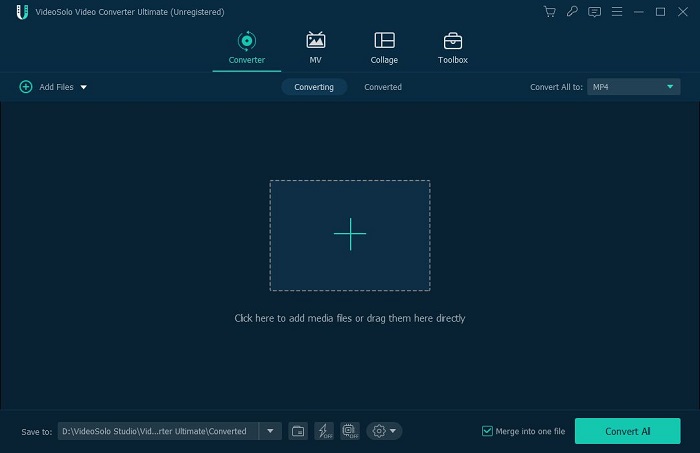
# الخطوة الثالثة.اختر AIFF كتنسيق الإخراج
يتم سرد معلومات الملف في الواجهة بعد الإضافة.إذا كان هناك فيديو واحد فقط ، فحدد التنسيق في أيقونة أقصى اليمين في عمود المعلومات.انتقل إلى فئة "الصوت" وتصفح التنسيق للعثور على "AIFF".إذا أضفت أكثر من مقطع فيديو ، فيمكنك إعداد تنسيق الإخراج مباشرة من الزاوية اليمنى العليا بالنقر فوق "تحويل الكل إلى" للراحة.
AIFF هو تنسيق ملف أصلي من Apple Macintosh.إذا كنت ترغب في تحويل FLAC إلى تنسيقات أخرى مثل MP3 و WAV التي يدعمها أيضًا iTunes ، فيمكنك أيضًا العثور عليها في عمود "الصوت".لكن MP3 ليس بلا ضياع وجودة الصوت ليست جيدة مثل AIFF.
نصائح: يمكنك تخصيص معدل عينة الصوت الناتج والقنوات الصوتية بالنقر فوق رمز الترس.
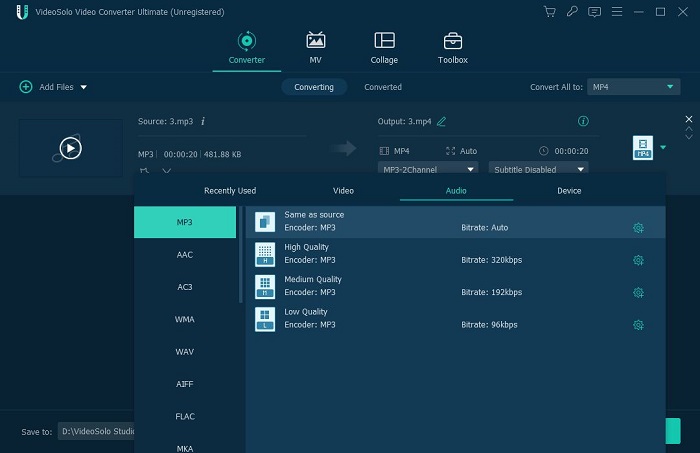
# الخطوة الرابعة.ابدأ تحويل FLAC إلى تنسيق iTunes
ابدأ التحويل بالنقر فوق الزر "تحويل الكل" في الزاوية اليمنى السفلية.فقط انتظر بضع ثوان ، ستحصل على ملف AIFF المحول.
نصائح-كيفية استيراد الملف المحول إلى iTunes
إذا كنت ترغب في إضافة ملف صوتي إلى iTunes ، فإليك الخطوات.
1.افتح iTunes ؛
2.انقر فوق قائمة "ملف" ؛
3.اختر "إضافة ملف إلى المكتبة"(أو اضغط على Ctrl + O في Windows/Command + O على Mac)؛
4.ثم يمكنك التنقل عبر المجلدات الموجودة على جهاز الكمبيوتر الخاص بك حيث يوجد الملف المحول في مربع حوار منبثق ؛
5.اختر ملف الصوت المحول ، واضغط على Enter(Windows)/Return(Mac)؛
6.سيضيف iTunes الملف من جهاز Mac/الكمبيوتر الشخصي إلى مكتبة iTunes ؛
إذا كنت ترغب في إضافة مجلد كامل ، فاتبع الخطوات هنا.
1.اختر "ملف> إضافة مجلد إلى المكتبة" ؛
2.سيفتح iTunes مربع حوار "إضافة إلى المكتبة" ، ويسمح لك بتحديد مجلد ؛
3.انتقل إلى مجلد الموسيقى الذي تريد استيراده.انقر فوق الزر "تحديد مجلد" ؛
4.سيقوم iTunes باستيراد جميع ملفات الصوت المدعومة وإضافتها إلى مكتبتك.
في الختام ، لدى iTunes قيود صارمة على تنسيقات الصوت القابلة للاستيراد.على الرغم من أن FLAC ليس في قائمة iTunes المدعومة ، يمكنك تحويل FLAC إلى تنسيق متوافق مع iTunes واستيراد الملف المحول إلى iTunes.VideoSolo Video Converter Ultimate طريقة فعالة للقيام بذلك.




